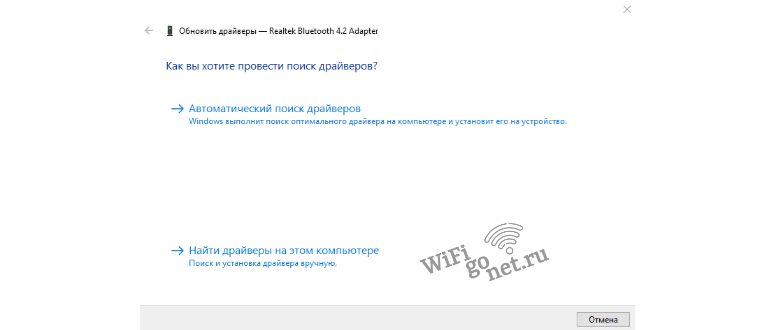Приветствую всех! У новичков, начинающих работу с Windows 10, нередко возникает проблема. Они не могут найти и активировать модуль Bluetooth после обновления системы или перехода с седьмых окон. Ведь интерфейс после смены двух поколений Windows претерпел некоторые изменения.
Сразу оговоримся, что не все ноутбуки оснащены встроенным Bluetooth.
Включается он обычно отдельной кнопкой на боковой или лицевой панели ноута. 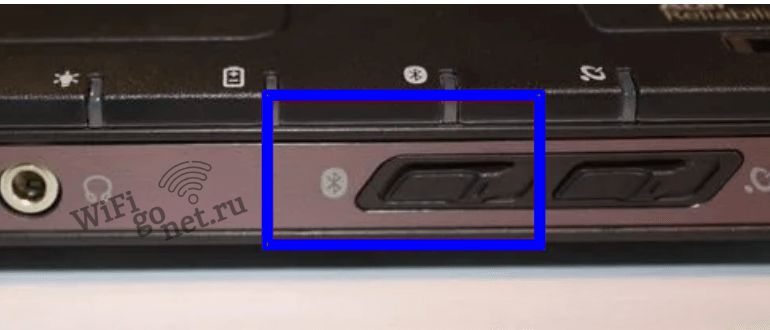 В некоторых устройствах для его активации используется сочетание клавиш. Чтобы “подружить” “Голубой зуб” со стационарным компьютером существуют внешние адаптеры, напоминающие флешку по внешнему виду и, подобно флешке, подключаемые к USB разъему.
В некоторых устройствах для его активации используется сочетание клавиш. Чтобы “подружить” “Голубой зуб” со стационарным компьютером существуют внешние адаптеры, напоминающие флешку по внешнему виду и, подобно флешке, подключаемые к USB разъему.
Содержание
Включение
В самом начале необходимо удостовериться, что устройство включено. “Голубой зуб” по умолчанию отключают, чтобы он не создавал ненужных помех WiFi соединению и не засорял пространство помещения лишними радиоволнами. Разберемся как включить блютуз на виндовс 10.
Включение кнопками
Наиболее простой метод. Попробуйте найти на клавишах Fn своей клавиатуры значок блютуз.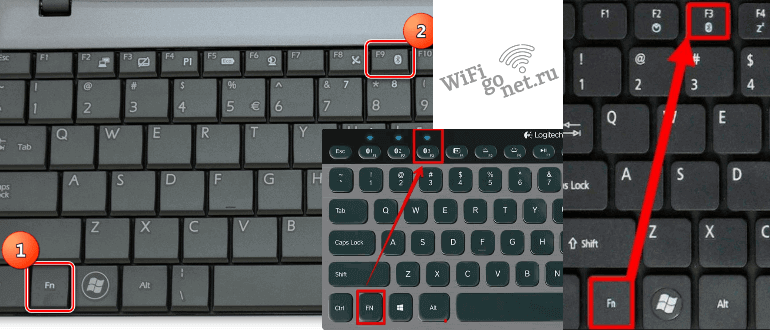 При одновременном нажатии кнопки Fn и этого значка в трее, расположенном в нижнем углу дисплея справа должна появиться иконка с информацией о том, что устройство активировано.
При одновременном нажатии кнопки Fn и этого значка в трее, расположенном в нижнем углу дисплея справа должна появиться иконка с информацией о том, что устройство активировано.
Если адаптер не заработал возможно, активация Bluetooth привязано к другой F-клавише. Посмотрите иконки на клавишах. Если наводящей информации не найдете, попробуйте по очереди нажимать клавиши верхнего ряда. Одна из них может сработать.
В трее
Кликните по значку быстрого доступа к блютуз в трее, находящемся в правом нижнем углу.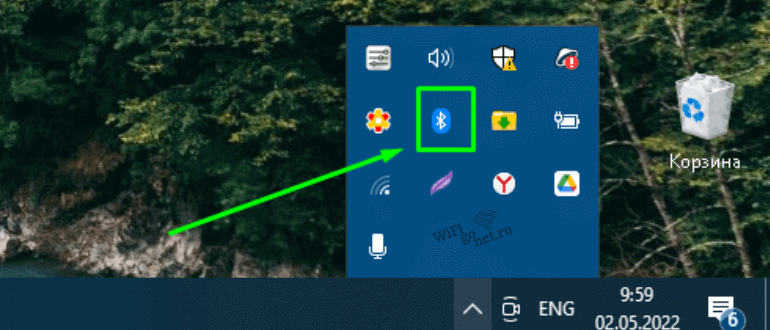
Затем нажать “Включить адаптер” – это единственная доступная опция..
При нажатии правой кнопки мышки имеется возможность детальной настройки обмена данными между ПК и девайсами в блоке «Параметры».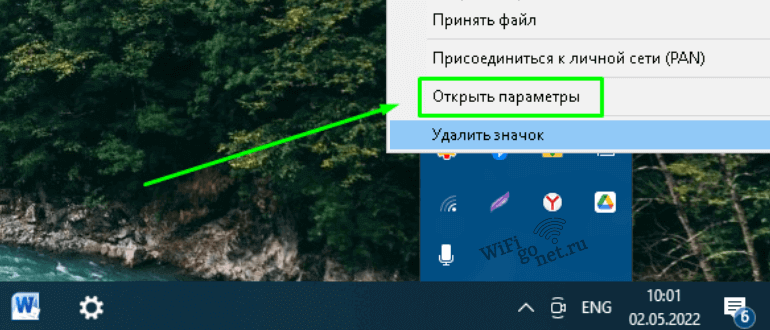
Здесь можно увидеть список гаджетов, для которых имеется возможность соединения.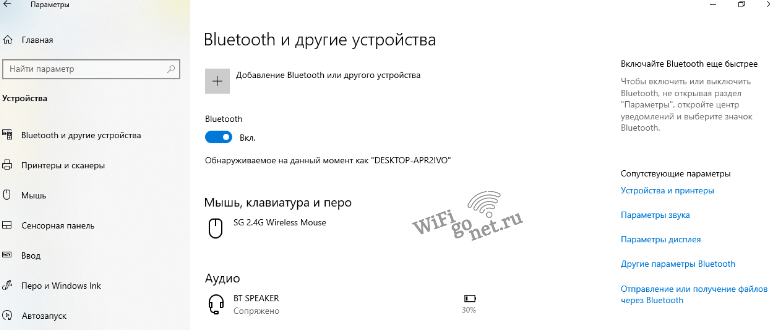 Однако, существуют модели беспроводных устройств, требующие отдельной активации этой функции.
Однако, существуют модели беспроводных устройств, требующие отдельной активации этой функции.
Через Пуск
Убедившись, что “Голубой зуб” по-прежнему не работает, жмем «Пуск».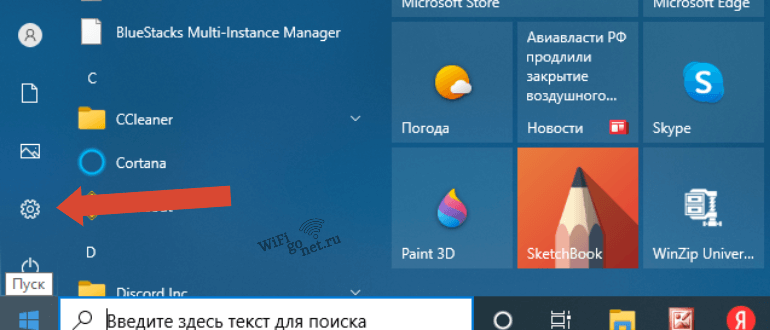
Среди параметров находим подраздел «Устройства».
В списке должна находиться иконка с надписью Bluetooth. Активируем интерфейс левой кнопкой мыши.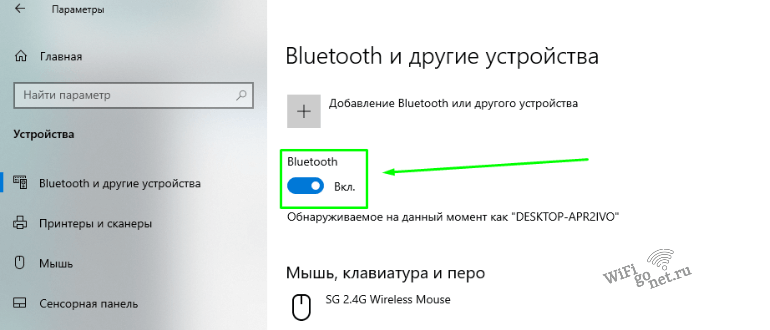
Когда функция включена, начнётся поиск уже активных устройств с которыми возможно соединение и передача данных. Передатчик беспроводного гаджета должен быть включен.
Чтобы облегчить себе жизнь на будущее, лучше всего в параметрах установить флажок «Показывать Bluetooth в уведомлениях». Теперь, возможно управлять передатчиком можно непосредственно из трея.
В BIOS
Имеется возможность так настроить активацию блютуз в Windows 10 сразу в процессе загрузки системы. Для этого понадобится биос. Способ входа в него обычно указан на экране загрузки.
Как правило для этого нужно непосредственно после включения питания нажать одну из F-клавиш. При нажатии нужной клавиши (или их сочетания) произойдет открытие меню, где можно настроить параметры загрузки и подключения устройств.
В «Onboard Device Configuration», ищем «Onboard/Set Bluetooth». Для выбора пунктов меню, жмем enter, поскольку мышка работает только в свежих версиях. После выполнения указанных шагов интерфейс будет активироваться сразу после загрузки системы.
Для внешних Bluetooth модулей
Нередко установка блютуз на компьютер требует приобретения внешнего адаптера. Подключается он обычно к USB-разъему, хотя есть модели с подключением к системной карте. Прежде всего нужно убедиться в работоспособности вашего девайса. Подключите его к другому ПК и посмотрите, работоспособно ли оно.
Удостоверьтесь, что установлена самая свежая версия драйвера. Обнаружив, что версия старая, установите новую, скачав с сайта производителя. Возможно неисправен разъем, попробуйте подключиться к другому. Если на другом компьютере адаптер не заработал, значит, скорее всего, он неисправен.
Устройствам не виден ПК
Чтобы разрешить проблему, необходимо после загрузки войти в конфигурацию, для чего выбираем «Прочие опции Bluetooth». Произойдет открытие форма детальных настроек.
Разрешить обнаружения ПК для устройств блютуз – когда флажок установлен, гаджеты будут соединяться самостоятельно и компьютер появится среди доступных устройств. Если флажок снять, соединение доступно лишь с этого ПК. По умолчанию галочка отсутствует, хотя логично было бы ее оставить.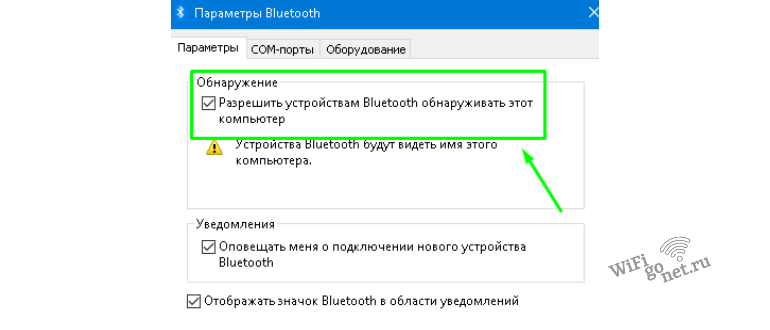
Оповещение о подключении очередного устройства блютуз. Подключаясь, вы обнаружите в трее сообщение с именем устройства. Функция информирует обо всех гаджетах, с которыми есть соединение.
Откорректировав настройки, обязательно нажмите «Применить». Если после очередного обновления всплывет окно: «Ошибка. Возможно отключен Bluetooth» – придется продолжить дальнейший поиск неполадок, речь о чем пойдет в следующем разделе.
Не работает или отсутствует кнопка включения
Если точно известно о наличии функции на ПК, но по каким-то причинам нет следов ее присутствия в трее и в системных настройках, наиболее вероятной является проблема с настройками программного обеспечения.
При обнаружении неполадок с софтом необходимо выполнить проверку в диспетчере устройств на предмет присутствия функции. Правой кнопкой мышки кликаем «Пуск» и начинаем работу со списками в диспетчере.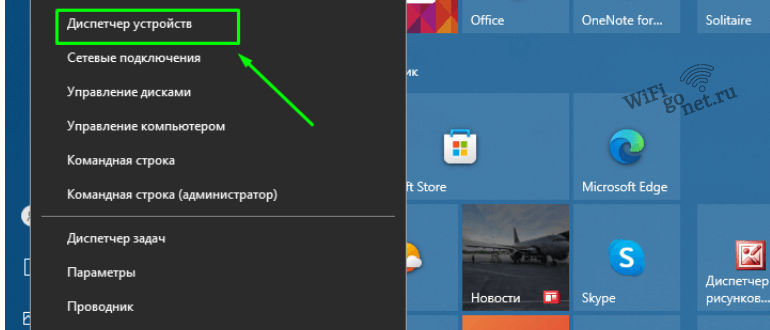
Если девайс имеется в списке и просто не является активным (перед названием имеется знак стрелки), его просто необходимо выбрать правой клавишей мышки и дальше кликнуть «Задействовать».
Отсутствует такое устройство
Когда передатчик отсутствует в списке, его следует попытаться найти в подрубрике «Другие устройства». Здесь собраны подозрительные девайсы, которые не получилось распознать. Их драйверы либо совсем не установлена, либо установились с ошибками. Такие девайсы помечены треугольниками желтого цвета. Дрова можно установить несколькими способами.
- 1й способ. Если компьютер имеет подключение к интернету, то имеется возможно выполнить поиск дров с помощью официальных сервисов Microsoft. Чтобы выполнить поиск нажимаем на девайс правой кнопкой мышки и идем в свойства. Открывается блок драйвера, где нажимаем «Обновить». Компьютер после некоторой задержки попытается установить дрова из интернета.

- 2й способ. Современные мощные ноутбуки коллекции драйверов хранят на специально выделенном логическом диске. Откройте ноут и найдите раздел диска с наименованием «Драйверы» или «Drivers». Открываем корневую папку и запускаем выполняемый файл. Затем устанавливаем полный пак или выбираем нужный нам софт в перечне установщика.
- 3й способ. При отсутствии дров на диске ноутбука, попытайтесь найти диск, поставленный в комплекте с вашей материнской картой. Вставляем диск в DVD привод и устанавливаем.
Инсталляция драйверов с официального сайта
Наилучший способ установки, имея информацию о марке материнской карты, войти на сайт ее производителя и скачать дрова оттуда.
Для получения названия материнки необходимо:
Нажать клавиши Windows + R. Прописать имя приложения «CMD» и нажать Enter.
Прописать имя приложения «CMD» и нажать Enter.
Далее используем консольную утилиту wmic. Вызов wmic с параметрами baseboard и get product с указанием, какую информацию выдать, вернет строчку с параметрами материнской платы.
Полностью выглядит команда должна так:
wmic baseboard get product,Manufacturer,version,serialnumber
Затем появится строчка, где, помимо всего прочего, указан производитель (Manufacturer) и модель (Product) материнки.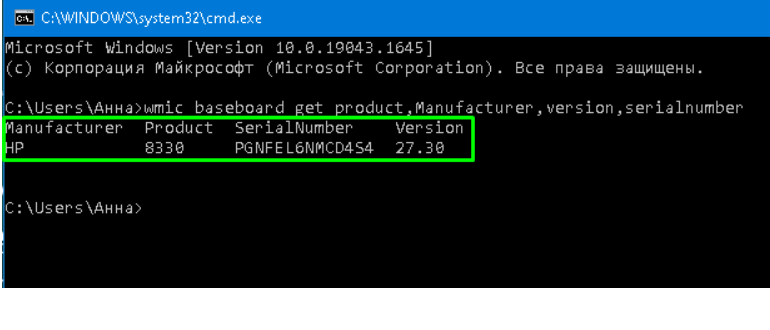
Имея данные о модели и производителе, мы можем в поисковике выполнить поиск официального сайта.
Официальный сайт с нужной моделью будет найден. Выполнив переход по найденной ссылке, загружаем полный пакет дров для нашей материнки и инсталлируем его.
Установка с DriverPack
Когда диск найти не удалось и официальные сервисы ничем не смогли помочь в установке нужного драйвера, вызываем drp.su/ru.
Скроллим страницу до самого подвала и выбираем пункт «Для сисадаминов».
В рубрике «Драйверпаки» выбираем и загружаем оба пакета драйверов.
Выполняем запуск и производим инсталляцию. При работе нужно обратить внимание на галочки перед началом установки. Если их не убрать, при установке могут появиться всякие ненужные программы, которые придется удалять с компьютера.
Включить bluetooth в windows 10 может даже пользователь без специальных навыков. А при неудаче в активации интерфейса и возникновении нестандартных ситуаций помочь должна наша инструкция.