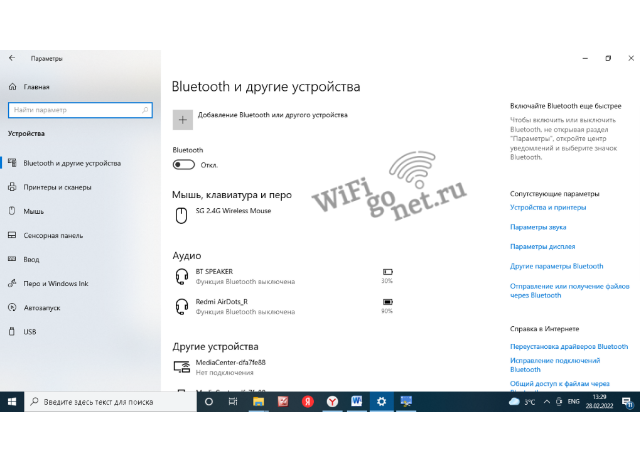Беспроводные наушники становятся все более совершенными, производители улучшают звук, время задержки и качество подключения. Из-за этого они становятся все более популярными, а потому и количество ошибок, с которыми пользователи сталкиваются, увеличивается. Одна из самых распространенных трудностей, с которой вы можете встретиться, это когда ноутбук не видит блютуз наушники.
Содержание
Сбой в работе наушников
Чтобы никаких сбоев в подключении наушников к компьютеру не было нужно, чтобы устройство работало абсолютно нормально. Необходимо убедиться, что гарнитура полностью исправна. Для этого сначала подсоединитесь к другому смартфону или ноутбуку и посмотрите сохранится ли проблема. Если на другом устройстве блютуз-гарнитура работает в штатном режиме, причина сбоев точно лежит не в самих блютуз-наушниках.
Проверьте, нет ли на устройстве каких-то внешних дефектов, разорванных проводов. Если такие повреждения были обнаружены, имеется вероятность, что корень ошибки лежит именно в механических дефектах.
Если на девайсе присутствует какая-либо индикация, расположенная, к примеру, на корпусе, имеет смысл, обратить внимание на нее. Ее значение может разниться в зависимости от модели, поэтому важно внимательно изучить инструкцию по применению Bluetooth-гарнитуры.
Можете попробовать сбросить все конфигурации Bluetooth-наушников. Для этого могут использоваться как кнопки на самой гарнитуре, так и на чехле. Если не знаете, как правильно откатить параметры до заводских, опять-таки со всей внимательностью прочтите инструкцию или, если у вас ее нет в наличии, перейдите на сайт изготовителя оборудования и отыщите необходимые документы там.
Проверьте включены ли наушники. Некоторые модели гаджетов требуют включения перед началом работы, однако некоторые пользователи просто забывают делать это или в принципе не знают, что нужно выполнить запуск девайса, особенно, если они пользуются им впервые.
Об активации или, наоборот, деактивации гаджета опять-таки сказать может индикация, которая может присутствовать на наушниках. Вся последовательность действий и различные подсказки с советами должны быть описаны в инструкции, идущей в комплекте.
Не забудьте убедиться, что гарнитура заряжена. Порой владельцы Bluetooth-наушников не заряжают их, а потом не могут понять, почему смартфон не видит Bluetooth-устройство. Даже, если индикаторы показывают, что заряд имеется, попытайтесь подзарядить их и попробовать переподключиться к ним после.
Если ни один из вышеописанных вариантов не помог, ниже имеется еще несколько путей разрешения трудностей.
Гарнитура уже подсоединена к иному устройству
Может быть такое, что ноутбук не видит блютуз наушники из-за того, что гаджет уже подключен к какому-то устройству. Поэтому стоит проверить другие устройства, которые имеются в доме. Зайдите в настройки Bluetooth на лэптопе, телефоне или планшете и просмотрите перечень сопряженных блютуз-устройств.
При необходимости или удалите ненужное подключение, или просто отключите функции блютуз на всех гаджетах.
Гарнитура не добавлена в операционку
Если включаете наушники впервые, вероятно ноутбук не видит блютуз наушники из-за того, что они не добавлены в систему. Исправить это недоразумение можно довольно просто:
- Для начала включите само соединение Bluetooth. Для этого откройте «Пуск» и перейдите в «Параметры» с помощью иконки в виде шестеренки.

- Вслед за этим следует попасть в раздел «Устройства» и на первой же вкладке активировать функцию посредством соответствующего ползунка. Также сделать это возможно посредством иконки уведомлений в правой части панели задач, где необходимо нажать на строку «Развернуть», а затем кликнуть по плитке с необходимым соединением.

- Далее все в том же разделе и на той же вкладке в самом верху правой части окна следует нажать на плюсик с подписью «Добавление Bluetooth или другого устройства».
- Далее в появившемся окне выберите опцию «Bluetooth».

- Подождите некоторое время и в появившемся списке доступных устройств выберите то, которое необходимо в данный момент.
После этого все должно заработать правильно и никаких осложнений возникать не должно.
Проблема с Bluetooth
Если ноутбук не видит беспроводные наушники, возможно, что причина лежит в ПК. Стоит проверить исправен ли Bluetooth.
- Кликните по иконке «Пуск» правой кнопкой мыши и перейдите по пункту «Диспетчер устройств».

- Найдите графу «Bluetooth» и разверните список тех устройств, которые установлены на персональном компьютере.

- Нужно найти свой модуль и кликнуть по нему правой кнопкой мыши. Затем в контекстном меню необходимо выбрать опцию «Свойства» и в появившемся окне перейти в подраздел «Драйверы».

- Щелкните по кнопке «Обновить драйвер» и запустите автоматическую проверку. Если операционная система не сможет найти желаемое программное обеспечение, не исключено, что вы сможете отыскать ПО на сторонних ресурсах.
- Если вы не видите перечень с Bluetooth-устройствами, имеется вероятность, что вы просто отключили их показ. Поэтому стоит попробовать нажать по кнопке «Вид» и кликнуть по графе «Показать скрытые устройства». После этого требующийся перечень может появиться.
Некорректно настроен вывод звука
Сложности могут возникнуть вследствие неправильно настроенного способа вывода звука. Из-за этого звук выходит не посредством гарнитуры, а посредством другого гаджета, который может быть даже не подключен к персональному компьютеру. Исправить этот недостаток возможно посредством настройки:
- Кликните по меню «Пуск» и щелкните по кнопке в виде шестеренки.
- Перед вами откроется окно «Параметры»,
 где следует перейти в раздел «Система» и далее на вкладку «Звук».
где следует перейти в раздел «Система» и далее на вкладку «Звук». - Под строкой «Выберите устройство вывода» кликните по перечню и в выпавшем списке выберите желаемое устройство.
- Проверьте ползунок громкости в этом же окне, он не должен быть на нуле.
- Если у вас имеются трудности не только с воспроизведением звука в вашей гарнитуре, но и с его вводом при помощи микрофона, чуть ниже на этой же вкладке можете найти еще один перечень, но уже с устройствами для ввода звука. Нужно будет лишь снова выбрать то устройство, которым пользуетесь.
- Имеется и другой способ по загрузке новых драйверов. Для этого достаточно кликнуть правой кнопкой мыши по устройству и выбрать опцию «Удалить устройство». После того, как перезагрузите персональный компьютер, операционная система самостоятельно переустановит драйвера.
 Если вы раскрыли вышеописанный список, но рядом с устройством видите значок со стрелкой, нажмите на зеленую иконку в виде стрелочки в верхней части окна.
Если вы раскрыли вышеописанный список, но рядом с устройством видите значок со стрелкой, нажмите на зеленую иконку в виде стрелочки в верхней части окна.
Активен ли Bluetooth-модуль
Бывает такое, что ноутбук не видит блютуз наушники вследствие того, что в нем отсутствует или деактивирован Bluetooth-адаптер.
Чтобы проверить это, достаточно снова открыть «Диспетчер устройства», 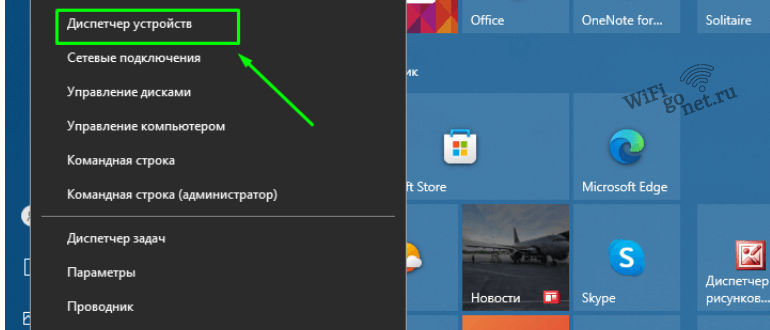 где нужно открыть шторку с Bluetooth-устройствами.
где нужно открыть шторку с Bluetooth-устройствами. 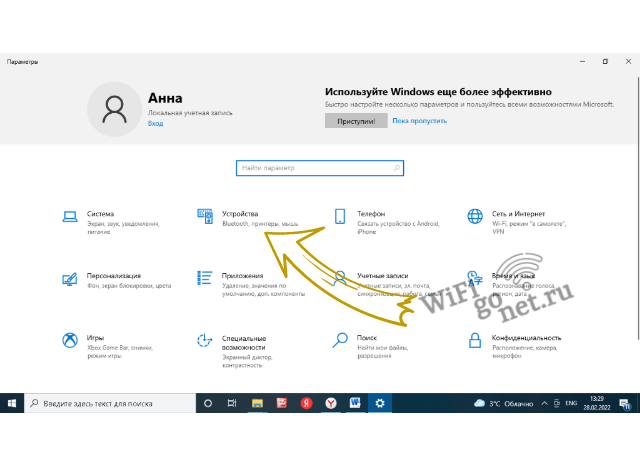 Присутствующий модуль должен быть виден в перечне доступных устройств. Если его не получилось разыскать, придется докупать адаптер отдельно и устанавливать в компьютер. В таком случае не исключено, что придется обращаться в специальный сервис.
Присутствующий модуль должен быть виден в перечне доступных устройств. Если его не получилось разыскать, придется докупать адаптер отдельно и устанавливать в компьютер. В таком случае не исключено, что придется обращаться в специальный сервис.