Существует множество статей, в которых рассказывается о разнообразных брендах роутеров. Однако, для большинства пользователей все же остается секретом то, как настроить роутер. В данном обзоре будет рассказано о том, как установить роутер, об основных этапах выполнения данной работы, будет предоставлена инструкция подключения.
Содержание
План настройки
Вне зависимости от того, какая у роутера будет модель и марка, этапы работы будут одинаковыми, они не отличаются на разных роутерах. Также нужно знать, как перенастроить роутер. Ниже будет представлена краткая инструкция по тому, как настроить новый роутер:
- Для начала необходимо перейти в настройки Windows и проверить их. Если раньше этот компьютер уже подключали к интернету, то возможно, вы должны внести определенные изменения.
- Далее необходимо заняться установкой роутера. Нужно отключить все провода, также нужно подключить роутер к тому устройству, при помощи которого он будет настраиваться. Это может быть стационарный компьютер, либо же ноутбук.
- Далее нужно зайти в настройки роутера.
- Подключается интернет.
- Настраивается раздача интернета.
- При необходимости можно поменять пароли от Wi-Fi.
- При необходимости также проводят разнообразные дополнительные настройки, но если нужно просто подключить и настроить роутер, то дополнительные настройки менять не нужно.
Установка и подключение
Необходимо рассмотреть все самые основные шаги, которые касаются установки роутера.
- Для того чтобы разместить маршрутизатор, лучше всего поставить его около провода провайдера. Однако, места совершенно не ограничены. Для начала необходимо выбрать место в квартире там, где будет находиться роутер, и только потом просить у провайдера завести кабель. Также если размещать маршрутизатор там, где есть кабель не очень удобно, то его можно удлинить через специальные повторители до места, где будет удобно разместить маршрутизатор. Однако, самым лёгким способом будет размещение роутера там, где лежит кабель.
- Затем необходимо подключиться к роутеру. Если антенны к нему идут отдельно, то их нужно подключить. Также нужно подсоединить блок питания, затем он включается в розетку. Необходимо сделать проверку, если имеются индикаторы, горят ли они. Если же индикаторы отсутствуют, то нужно проверить подключение, либо же кнопку, которая отвечает за включение на роутере, чаще всего она располагается на задней части. На данном этапе важно, чтобы на роутере имелось питание, и горел любой из имеющихся индикаторов.
- Для того чтобы выполнить первоначальную настройку, лучше всего подключить роутер с помощью провода. Если же человек хочет подключиться при помощи Wi-Fi, нужно изучать следующий пункт, однако, провод провайдера при этом включается в обязательном порядке.
- До начала необходимо подключить кабель провайдера, они могут быть разными, для интернета или телефонный, при этом телефонный кабель будет тонким. Необходимо воткнуть его в порт, который располагается на задней части роутера. Чаще всего порт выделяют другим цветом от других. Чаще всего он имеет синий цвет и подписи, которые свидетельствуют о том, что именно этот разъем предназначен для подключения интернета.
- Затем роутер нужно подключить к ноутбуку или компьютеру, для этого также есть специальный провод и порт, они окрашены в жёлтый цвет. На этом подключение проводов закончено. Если подключение было успешным, необходимо перейти на вход в настройки.
- Если вам хочется подключиться при помощи Wi-Fi, то вы можете это сделать. Особенно актуально это будет для тех людей, которые хотят подключиться при помощи ноутбука или телефона, и выполнить настройку при их помощи. Также не забывайте о том, что нужно подключить адаптер питания, а также провод провайдера. Иногда на новых роутерах используется самый обычный, простой пароль. Но некоторые модели модемов не создают сеть во время настройки.
- В целом, разницы между настройкой роутера при помощи компьютера, ноутбука, телефона, а также планшета нет. У роутера самый обычный интерфейс, который для всех устройств одинаковый. Для того чтобы продолжить работу, нужно сделать любое соединение с роутером, хоть по проводу, хоть по Wi-Fi.
Сетевые настройки
Если все было подключено правильно, и все кабели находятся в правильных разъемах, а модем настроен, но при этом интерфейс маршрутизатора отсутствует, придётся возвращаться в настройки Windows. На данном этапе практически нечего описывать, данный пункт настроек всегда выглядит одинаково. Нужно перейти в панель управления и выбрать там «просмотр состояния сети и задач». Там необходимо выбрать подключение по локальной сети, беспроводную сеть. Затем необходимо перейти в свойства этой сети. В новом окне нужно посмотреть на протокол интернета, перейти в его свойства. Это краткая инструкция по тому, как правильно настроить роутер.
Вход в веб-интерфейс
Это достаточно простой этап. В целом, все роутеры имеют разные бренды, поэтому интерфейс может немного отличаться, однако, функционал всегда одинаковый, как и подключение роутера. Для того чтобы войти в веб-интерфейс роутера, можно использовать и цифровой адрес, и IP, которые используют на современных модемах.
Чтобы перейти в настройки, необходимо просто ввести в поисковую строку адреса IP-адрес 192.168.1.1, При успешном переходе система запросит у вас логин и пароль, тут все просто, логин нового маршрутизатора — admin, пароль также admin, либо вообще отсутствует.
Если перейти по вышеуказанному числовому адресу не получается, то необходимо попробовать адрес 192.168.0.1. Он может изменяться в разных версиях и брендах. Также правильный адрес можно увидеть на крышке устройства или в его инструкции. Информация всегда указывается на наклейке.В таблице ниже можете найти по названию роутера свой IP,Login и Password.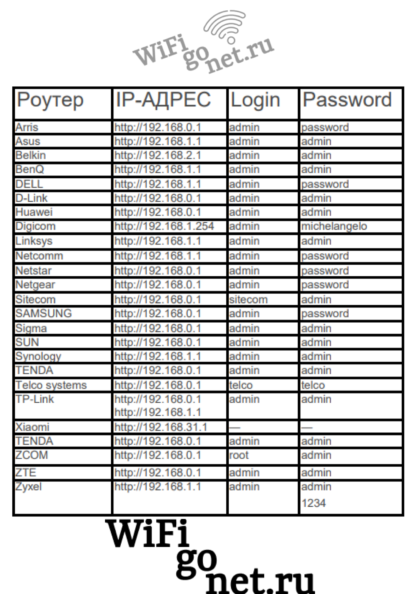
Также на наклейке, чуть ниже, можно увидеть имя пользователя и пароль, который необходим для входа. Однако, заводы чаще всего ставят самые обычные логин и пароль admin, помните о том, что они будут известны не только вам, но и вашим соседям. Для того чтобы сделать пользование модемом более безопасным, лучше всего изменить пароль в дальнейшем. На видео показан пример настройки роутера.
Автоматическая настройка
Можно выполнить автоматическую настройку. Первым брендом, о котором будет сказано в этом пункте, будет Asus, производитель предлагает модели, в которые входит порт USB. Однако, это не влияет на включение, а также на то, как будет проводиться настройка роутера. Ещё во время настройки нужно выбрать подходящий тип подключения к интернету, а также заполнить всю необходимую информацию. Данную информацию можно найти в договоре с вашим интернет-провайдером. Если вы потеряете договор, то сможете узнать всю необходимую информацию у технической поддержки поставщика ваших услуг.
Asus
Если роутер раньше не настраивали либо сбросили его к заводским настройкам, после того как вы введете адрес, вам нужно будет зайти в веб-интерфейс, для этого нужно будет ввести логин и пароль, которые являются стандартными. После всего этого пользователь сможет увидеть мастера автоматической настройки. Там можно найти всю информацию о возможностях устройства, а также далее мастер настройки предложит перейти к конфигурациям. Интерфейс был разных цветов, все зависело от эволюции компании. Сначала он был фиолетовым, потом голубым, а потом с голубого поменялся на чёрный. Однако, названия остались такие же. Данная компания беспокоится о пользователях из России, поэтому чаще всего административные страницы на русском, язык определяется в зависимости от операционной системы. На странице можно найти единственную кнопку, на которую нужно нажать. Далее откроется первый экран, где пользователю порекомендуют поменять пароль для получения доступа к роутеру. Естественно, данный шаг можно и не выполнять, но лучше всего поменять пароль, в обратном случае роутер постоянно будет говорить о том, что ему нужно изменить пароль. Необходимо придумать пароль, в котором будут буквы в разных регистрах, а также специальные символы.
После того как роутер проверит все те данные, которые вы ввели, можно будет перейти к следующему этапу. Бо́льшая часть российских провайдеров не использует полностью автоматические настройки, именно поэтому пользователь сможет самостоятельно определиться с типом соединения. Как и другая информация, которая необходима для подключения роутера, эта информация будет указана в договоре с вашим провайдером. Естественно, страница может выглядеть по-другому, все будет зависеть от того, какая версия прошивки установлена. Необходимо указать один из нескольких видов подключений. Затем следующий пункт будет зависеть от того варианта, который вы выбрали. Настройки для разных провайдеров выглядят по-разному.
После того как вы ведете всю информацию из договора, нужно перейти к другому окну, которое касается установки Wi-Fi. Здесь можно найти малое количество настроек, подробнее с ними можно будет разобраться чуть позже. Необходимо выбрать имя для вашей сети, это название Wi-Fi, которое будут видеть другие устройства, а также пароль. Все это будет зависеть от вашей фантазии. Затем ваш роутер перезагрузится, и вы сможете войти в настройки уже с другими параметрами. На этом этапе настройки завершаются, можно закрыть мастер.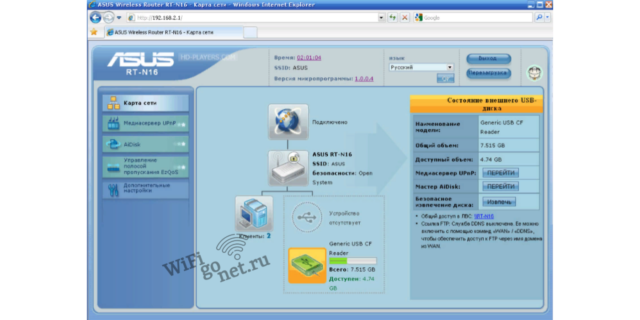
D-Link
Далее будет рассмотрен D-Link. Те, кто пользуется роутерами этого бренда, отмечают некоторые особенности такого устройства. Здесь отсутствуют быстрые настройки, скорее всего пользователю придётся перепрошить роутер, установить другую версию, которая позволяет получить доступ к множеству функций. Однако, после того как вы войдёте в настройки роутера, возможно будет предлагаться автоматическая настройка. Если мастер автоматической настройки появился, то отказаться вы от него уже не сможете, так как затем его вызвать нельзя будет, вам дается только один шанс.
Сначала мастер автоматической настройки предложит поменять пароль для входа в админку. Данный шаг обязательный, поэтому придётся думать над новым паролем. Также можно поменять имя для беспроводной сети, хоть и настройка Wi-Fi будет позднее. Затем роутер проверит, соответствует ли язык установкам пользователя. Разработчики рекомендуют настраивать этот роутер при помощи компьютера, поэтому при помощи раздела можно выбрать режим работы.
Будет предложено поменять настройки адресов в локальной сети. Этот роутер достаточно хорошо адресует и базовые настройки, поэтому выбор будет оставаться за самим пользователем. Если до этого у роутера настраивались только общие параметры, то теперь начнётся настройка интернета. В этот раздел можно попасть из блока начало. В списке, который появится на экране, необходимо выбрать подходящий вариант подключения. От данного выбора будет зависеть, что же пользователь увидит на экране. Точно так же информацию можно найти в договоре с вашим провайдером. После того как будет установлен интернет, роутер предложит настройку беспроводной сети. Так как имя было определено ранее, можно поменять лишь пароль. При помощи следующих пунктов можно просто настроить некоторые параметры. В большинстве случаев, если человек хочет использовать не только приставку, но и компьютер, настройки будут точно такими же, необходимо сбрасывать все галочки.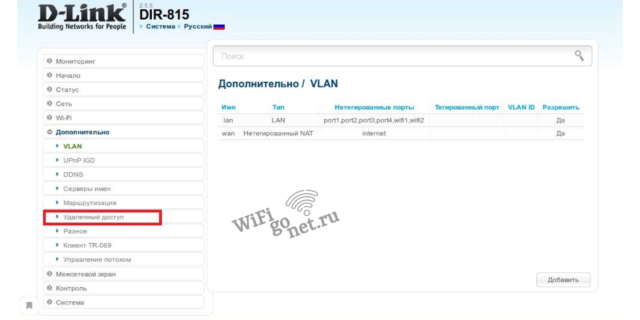
Keenetic
Данная компания достаточно сильно отличается от остальных брендов, она предлагает сразу две линейки продукции. Это сам Keenetic, а также Zyxel. Второй роутер не очень сильно отличается от первого по функционалу, поэтому будут рассмотрены устройства, выпускаемые под линейкой Keenetic. Также из особенностей данного устройства можно выделить то, что для выполнения автоматической настройки он предлагает отдельную программу. Программа будет включена при попытке впервые настроить устройство, но её можно вызвать и потом, существует специальная ссылка в конфигураторе.
Настройка роутера Keenetic не будет отличаться от настроек, которые предлагают другие производители. Нужно просто ввести IP-адрес. Также во всех новых устройствах есть специальный адрес. После того как вы перейдёте в настройки, вам сразу будет предложено изменить настройки, логин и пароль и при этом вводить не нужно будет. Тут же вам предложат и установить язык программы. Язык берётся из операционной системы, но его можно и изменить. Также вам не будет дано предложение выхода из настроек. Нужно нажать на чёрную кнопку и перейти к следующему этапу. Затем можно выйти из настроек, однако, для того, чтобы в дальнейшем не возникло проблем, лучше всего выполнить настройку.
Если раньше пользователю не приходилось делать специальные установки, интернет начинал работать сразу после того, как был подключён кабель, то можно выбрать самый первый вариант. Если же нужно было настроить отдельное соединение, выбирайте другой вариант, однако, в большей части случаев ничего, кроме первого варианта не требуется. Затем нужно нажать далее, принять лицензионное соглашение. Далее необходимо установить пароль для того, чтобы войти в интерфейс. Имя будет таким же, как и у других устройств. На следующем экране пользователю предложат проверить, присутствуют ли дополнительные устройства, Если устройство отсутствует, то нужно нажать на соответствующую кнопку. Пользователю будет предложено продолжить работу и установить параметры для того, чтобы смотреть телевизор. Выбор будет достаточно простым.
Далее необходимо пройтись по всем остальным параметрам и выставить соответствующие галочки. Всё понятно на интуитивном уровне.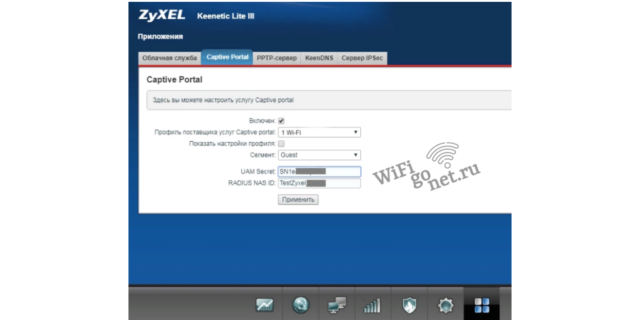
Tp-Link
Последней компанией будет Tp-Link. Как и у других компаний, о которых было сказано выше, после того как пользователь перейдет в веб интерфейс, его встретит мастер быстрой настройки. Настройку можно выполнить всего за шесть экранов. Сверху можно посмотреть, на каком этапе вы находитесь. Для начала нужно указать, в каком часовом поясе вы находитесь. Затем необходимо выбрать подходящий тип подключения, который используется провайдером, эту информацию можно найти в вашем договоре. Также можно нажать на кнопку автоопределения.
Следующий экран будет зависеть от того, какой пункт вы выбрали на предыдущем шаге. Если вы выбрали динамическое подключение, то данного пункта не будет, однако, если для подключения нужно ввести определенные параметры, их нужно будет ввести. Также откроется новое окно, в котором нужно выбрать, будет ли поставщик интернета фиксировать MAC-адрес. Если пользователь не знает, то это в дальнейшем исправляется в ручном режиме. На следующем шаге будет предложено установить Wi-Fi. Как обычно, нужно установить имя пользователя и пароль. Если роутер может поддерживать сразу два диапазона, то будет включено два блока.
Также можно зарегистрировать свой роутер в специальной сети, однако, это совершенно необязательно. Возможно, некоторых экранов у вас не будет, либо они будут выглядеть по-другому. Это будет зависеть от того, на какой версии находится прошивка устройства.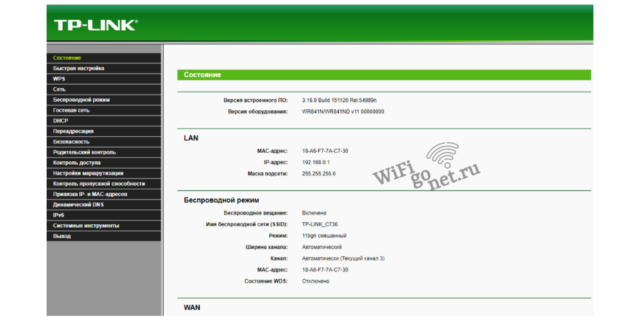
Ручная настройка
Если пользоваться автоматическими настройками, то они отлично подойдут для того, чтобы сделать базовые установки на новом роутере. Однако, быструю настройку не получится использовать в том случае, если у провайдера нестандартные установки. Нельзя её использовать и в том случае, если пользователь хочет понимать, что же он устанавливает. Кроме того, в некоторых случаях ручные настройки роутера понадобятся для того, чтобы хорошо работал интернет.
Asus
Ручную настройку на роутерах этой компании можно выполнить как во время автоматической настройки, в том случае, если человек не может понять, какой тип подключения нужно использовать, так и потом, если человек решил сразу не пользоваться мастером. Естественно, чаще всего используется второй вариант. Вне зависимости от того, какая у модема версия прошивки, или с каким устройством он используется, данная компания не очень часто меняет внешний вид страницы. На левой панели со ссылками можно увидеть две части, это дополнительные, а также основные настройки. Ручную настройку можно выполнить в дополнительных настройках. В зависимости от того, какая версия прошивки используется, она может иметь разные названия, но чаще это интернет. Там необходимо восстановить все требуемые флажки. Всю необходимую информацию можно узнать в договоре с провайдером. После этого может начаться настройка интернета.
D-Link
На данном маршрутизаторе все ручные настройки будут собраны в блоке сеть, который находится с левой стороны. Данный блок разделяется на две части, можно настроить интернет и локальную сеть. После того как пользователь перейдёт по ссылке интернет, он может увидеть несколько пробных соединений. Они устанавливаются ещё с завода для того, чтобы не путаться, можно добавить правильное подключение. Лишние подключения можно удалить. Также необходимо указать тип подходящего соединения, от выбора соединения будет зависеть и количество полей, которые будут видны на странице. Нужно будет ввести имя пользователя и пароль, включить все необходимые флажки. Также можно сделать и другие настройки. Если все было заполнено правильно, то страница закроется, а если вы пропустили какой-то момент, то нужные поля будут указаны. После того как все значения будут установлены правильно, страница закрывается, загорится подходящий индикатор.
Keenetic
Устанавливаются параметры интернета на данном разделе, который имеет такое же название. В зависимости от того, какая у вас модель устройства, список разделов может располагаться в разных местах, иногда он открывается только после нажатия определённых ссылок. Также от модели роутера будет зависеть и то, на какие блоки поделится меню, и сколько их будет. К примеру, у новых моделей разделы находятся слева, а настройки интернета скрыты под разделами. Однако, так как бо́льшая часть людей настраивает кабель интернет, нужно перейти в раздел проводного интернета. Затем включается соединение, заполняются все необходимые поля, а также выбирается тип соединения. Можно найти всю необходимую информацию. Естественно, сначала нужно подключить маршрутизатор. Более подробно можно узнать в нашей статье: Настройки роутеров Keenetic, через my keenetic net, для чайников.
Tp-Link
Данная компания предлагает простую как автоматическую, так ручную настройку. Нужно просто зайти в блок интернет и перейти на соответствующую страницу. Затем необходимо выбрать тип подключения, заполнить все необходимые поля. С нижней частью страницы можно не разбираться, там вся информация может быть оставлена по умолчанию.
Wi-Fi
Вне зависимости от того, какое у пользователя устройство, основные настройки будут указаны на одной-двух страницах, но в зависимости от бренда может быть и больше. Остальные страницы можно настроить, но при этом необходимо понимать, какой результат нужно получить. Там чаще всего скрываются профессиональные настройки, с которыми не справится обычный пользователь. В обычных случаях настраивать данные пункты не нужно.
Asus
Настройки беспроводной сети можно увидеть на нижней части левой панели, там находится раздел дополнительных настроек. Нужно нажать на беспроводную сеть, там будут скрыты все необходимые настройки. Можно изменить имя сети, пароль, способ проверки подлинности, подключить роутер к интернету. Кроме того, можно зафиксировать, какой канал будет использоваться. Также у некоторых моделей роутеров можно найти сразу несколько диапазонов частот. У данной компании одинаковый интерфейс, диапазон можно будет выбрать из списка. Не забудьте применить настройки.
D-Link
Для того чтобы подключить Wi-Fi, нужно зайти на две вкладки в левой панели. Вкладок будет больше, но все остальные являются профессиональными, и обычному пользователю туда лучше не заходить. При помощи вкладки с основными настройками можно выбрать самые главные параметры, обязательно нужно поставить все галочки, определить имя сети, выбрать канал, а также режим работы. Также есть специальные настройки безопасности, от которых зависит ваше подключение. Там можно выбрать пароль, сетевую аутентификацию. Все остальные пункты не лучше не трогать.
Keenetic
Для того чтобы настроить Wi-Fi роутер на модемах этой компании, нужно зайти в раздел домашняя сеть. Там можно найти пять параметров, это включение и выключение диапазона, имя вашей сети, тип её защиты, пароль, который будет использоваться для защиты. Также можно установить время работы сети. Для каждого диапазона настройки могут быть определены по отдельности.
Более подробно можно узнать в нашей статье: Настройки роутеров Keenetic, через my keenetic net, для чайников.
Tp-Link
Установить Wi-Fi на роутерах этой компании не сложнее, чем на остальных. Нужно выбрать раздел беспроводного режима, установить необходимые переключатели, а также определить имя сети. Не забывайте, что все настройки нужно сохранять. Также можно выбрать тип шифрования для того, чтобы вашей сетью не воспользовались ваши соседи. Функции трогать нельзя.
Режим повторителя
Повторителем называют способ работы роутера, в котором сигнал повторяется и предается на следующий роутер. Такой режим служит для усиления и передачи сигнала на далекие расстояния (больше радиуса захвата одного устройства). Если у модема новая прошивка, то для того, чтобы найти этот режим, нужно перейти в настройки роутера.
Asus
Повторителя не будет ни в дополнительных, не в основных настройках. Нужно зайти в администрирование, перейти в режим работы, и выбрать режим повторителя. К сожалению, настроить данный тип работы сложно.
D-Link
На старых устройствах данного режима нет, и у пользователей часто появляется вопрос о том, как подключить роутер, именно поэтому сначала придётся обновить прошивку до последней версии. Но иногда и в новых прошивках данный режим отсутствует.
Keenetic
В отличие от других компаний, роутеры этой компании включают необходимый режим всего за несколько нажатий.
Tp-link
Режим повторителя на роутере компании можно включить при помощи переключения всего одного пункта, который находится в облаке рабочего режима. Однако, иногда данный пункт нельзя увидеть из главного меню, для этого нужно перейти в сетевые настройки.
IPTV
Нельзя сразу же начинать настройки роутера, для начала нужно определиться с тем, где человек хочет смотреть TV. Будет ли оно включено при помощи компьютера, есть ли приставка. В зависимости от этого будут выбираться и пункты.
Asus
На устройстве данного бренда уже есть все необходимые настройки для того, чтобы смотреть тв на компьютере. Если у пользователя есть приставка, необходимо заполнить несколько строк в соответствующем пункте.
D-Link
Если тв будет смотреться на приставке при помощи оборудования данной компании, нужно будет не добавить параметр, а убавить. В договоре это чаще всего не указывается, поэтому нужно делать все на ощупь.
Keenetic
Для того чтобы присматривать тв на компьютере, на устройствах данной компании уже предусмотрено абсолютно всё, не нужно делать дополнительные настройки. Нужно просто выбрать необходимый порт.
Tp-Link
Для того чтобы смотреть тв, при помощи данного роутера нужно будет создавать второе подключение. Нужно перейти в окно интернет и нажать кнопку добавить. Дополнительные настройки не понадобятся.
Смена пароля администратора
Паролем администратора чаще всего называют логин и пароль, который используется для настройки маршрутизатора. Естественно, это не касается пароля для Wi-Fi. Для того чтобы их изменить, нужно перейти в настройки роутера.
Asus
Чтобы сменить пароль на устройствах этого бренда есть отдельная страница на вкладке администрирования.
D-Link
У этого устройства и также есть специальная страница, которую можно найти в блоке системы.
Keenetic
На устройствах этого бренда можно добавить новый логин, но при этом не удалять старый. Также для логина можно добавить определённые права.
Более подробно можно узнать в нашей статье:Настройки роутеров Keenetic, через my keenetic net, для чайников.
Tp-Link
У модемов данного бренда можно поменять не только пароль, но и имя для того, чтобы входить в настройки.
Обновление прошивки
Для того чтобы обновить прошивку, необходимо перейти на официальный сайт производителя и посмотреть, есть ли новая версия, при необходимости прошивка скачивается на компьютер, затем на маршрутизаторе нужно перейти на определённые страницы, найти файл и применить обновления. Естественно, нужно подключить роутер к компьютеру. Чаще всего прошивка находится очень легко. Однако, во время обновления нельзя отключать питание.
Сброс на заводские настройки
Все настройки можно удалить нажатием всего одной кнопки, при программном варианте вам нужно подтвердить свои действия, после этого вновь вернутся настройки по умолчанию и его можно будет настраивать вновь. После сброса чаще всего будет активирован мастер автоматической настройки.
Возможные проблемы
Необходимо поговорить о нескольких самых типичных ошибках. В данном случае не будет разделения по брендам.
Неправильное подключение кабеля к роутеру
Иногда люди неправильно подключают кабель к роутеру. В данном случае нужно посмотреть на цвета. Если подключить кабель не в то гнездо, то нельзя будет настраивать интернет.
Привязка по MAC-адресу
Иногда у провайдеров возникает такая проблема, однако, благодаря современному оборудованию можно легко решить данную проблему. Нужно просто перейти в настройки роутера и поискать упоминание MAC. Нужно просто нажать на кнопку в данном поле и адрес роутера поменяется.
Не подходят данные для входа
Если пользователь не может войти в настройки роутера, а браузер говорит, что произошла ошибка или начинает поиск в интернете, необходимо проверить, какой адрес вводит пользователь. Точный адрес можно найти в инструкции. Кроме того, необходимые данные можно найти на наклейке устройства. Нужна будет настройка маршрутизатора, так как возможно сбились настройки роутера.








Хорошие материалы. А роутер в дыму вообще класс! Красиво. Информативно.
?? Спасибо