Содержание
Подключение
Для подключение к роутеру Tp Link потребуется воспользоваться:
tplinkmodem.net или tplinklogin.net. Кроме этого, существуют настройки роутера через IP маршрутизатора («192.168.0.1» или «192.168.1.1»).
- В коробке с роутером взять специальный кабель.
- Необходимо один разъем воткнуть в ноутбук или компьютер, а другой в LAN порт роутера (на заднем корпусе, желтого цвета).
- После необходимо открыть любой браузер и ввести один из 3 адресов:
- 192.168.0.1.
- 192.168.1.1.
- tplinklogin.net Если пользователь не знает, какая модель роутера, то может воспользоваться этим ресурсом (подходит для всех моделей роутеров Tp Link).
При запуске система запросит логин и пароль. Если роутер был приобретен в магазине, то запрашиваемые данные будут стандартные. Бывают случаи, когда роутер предоставляет интернет-провайдер. В таком случае при технических проблемах с роутером требуется обращаться напрямую к оператору или администратору для получения логина и пароля.
Пошаговая инструкция.
- Открыть коробку и вытащить витой кабель с роутером.
- Подключить роутер к ПК или ноутбуку через кабель.
- Открыть любой браузер.
- Перевернуть роутер и найти необходимую информацию. Найти информацию на заводской наклейке: IP, Username, Password.
- Ввести IP адрес маршрутизатора в адресную строку браузера.

- Выполнить вход в настройки роутера через 192.168.0.1 или другой адрес, указанный на наклейке. Для авторизации требуется ввести Username (логин) и Password (пароль). Информация для входа указана в графах: IP. IP адрес маршрутизатора может быть разный. Стандартный для старых моделей «192.168.0.1».

ВАЖНО! Пароль и логин всегда одинаковые. Логин (Username): admin. Пароль (Password): admin.
По Lan кабелю
Для подключения через лан порт требуется кабель. Перед настройкой нужно подключить роутер к ноутбуку через него. На заднем корпусе находится lan порт, выделенный желтым цветом.  После подключения необходимо ввести IP адрес (192.168.0.1) в любом браузере и ввести логин и пароль.
После подключения необходимо ввести IP адрес (192.168.0.1) в любом браузере и ввести логин и пароль.
Через LAN порт предпочтительнее подключать стационарный компьютер, через Wi-Fi ноутбук. Все зависит от удобства пользователя. Действия на сайте роутера не изменяются.
По Wi-Fi
Становится популярнее способ дистанционной настройки через Wi-Fi с помощью Android и IOS устройств (планшет или телефон).
Удобный и несложный способ настройки:
- Открыть в настройках устройства Wifi.
- Подключиться к сети.
- Открыть браузер.
- Ввести tplinkmodem.net вход в личный кабинет.
- Либо найти ссылку на скачивание приложения TP-Link Tether, на сайте роутера. Установить его.
- Произвести вход в настройки.
ВАЖНО! Перед входом в настройки требуется очистить кэш на планшете или телефоне, иначе может появиться ошибка.
Вход в настройки
Авторизация и вход выполнены удачно, если на экране появится веб-интерфейс роутера. На его правой панели расположены его разделы. В режиме администратора можно проследить полную исправность соединения. Если войти в настройки роутера не удалось, то на главном экране будет указана причина неисправности.
Вход в систему роутера возможно через «tplinkmodem», на моделях с возможностью подключения через SIM карту.
Причины, по которым не удается подключиться
Не подходит адрес для входа
Если не подходит адрес входа, то его можно посмотреть здесь. Для этого понадобится только модель устройства.
Не подходит логин и пароль для входа
Если не подошли стандартные логин и пароль для входа, обычно он выглядит так: для 192.168.0.1 admin admin. Вероятней всего, эти данные были изменены пользователем. Чтобы сделать возврат к заводским настройкам необходимо сделать сброс настроек. Об этом мы напишем далее в этой статье.
Нестандартный порт для входа
Для создания порта или его изменения нужно открыть раздел «Переадресация». Он находится во вкладке DHCP боковой панели интерфейса личного кабинета.
Пошаговая инструкция:
- Зайти в раздел «Переадресация».
- Нажать «Добавить».
- Ввести требуемые данные (IP адрес устройства, для которого открывается порт).
- Сохранить.
- Перезагрузить роутер.
Есть возможность подключения разных устройств к одному порту. Для этого необходимо изменить номер «Порт сервиса». Для 1-го устройства ввести «9001», а для 2-го «9000». Это позволит подключать 2 устройства к одному порту. Иногда это становится причиной проблемы входа в систему. Решение одно, сброс маршрутизатора к заводским настройкам.
Сетевой интерфейс отключен
Список возможных причин:
- Кабель подключен не в тот lan порт.
- Включен антивирусник и встроенная защита компьютера (брандмуер). Иногда система может распознавать подключение, как угрозу.
- Устаревшие драйвера сетевой карты или отсутствие. Для проверки следует нажать правой кнопкой мыши на панель «Пуск» (знак флажка в левом углу экрана). Из открытого списка найти «Диспетчер устройств». Открыв его, следует найти сетевой адаптер. Если он не горит «желтым» или «красным» цветом, то он работает без ошибок.
Самый быстрый способ решения проблемы — удаление устройства и подключение снова. Для установки потребуется удалить «проблемный» сетевой адаптер, затем подключить и выполнить команду «Поиск устройств». Операционная система выполнит установку, и устройство будет работать без ошибок.
Проблемы с роутером
Если роутер при подключении к сети не работает или система продолжает не видеть его, то следует обратиться в службу технической поддержки.
Признаки неисправности:
- Диоды на роутере не горят.
Причины:
- Ошибка из-за прошивки или обновления.
- Работал во время грозы.
- Перепады напряжения.
Сброс на заводские настройки
Если пользователь забыл пароль входа в личный кабинет, то можно выполнить сброс настроек.
Важно: Полное подключение и настройку следует выполнить заново после сброса.
Пошаговая инструкция:
- Найти на заднем корпусе кнопку RESET. Она маленькая и может находиться рядом с lan портом. На некоторых моделях она совмещена с WPS.
- Зажать на 10–15 секунд. Роутер сам начнет перезагрузку.
- Конфигурация сотрется и данные для входа в настройки станут стандартными — 192.168.0.1 admin admin.
Если после сброса не получается выполнить вход, то это связано с IP адресом. Нужно проделать ряд действий:
- Найти значок сетевого подключения в левом углу экрана.
- Нажать правой кнопкой мыши и выбрать «Центр управления сетями и общим доступом»
- Выбрать «Изменение параметра адаптера»
- Перейти в раздел «Свойства»
- Выбрать протокол «TCPv4».
- Зайти в его «Свойства»
- Установить параметры выше «8.8.8.8». и «8.8.4.4». в DNS. В верхней части окна выбрать «Получить IP-адрес автоматически».
- Нажать ОК


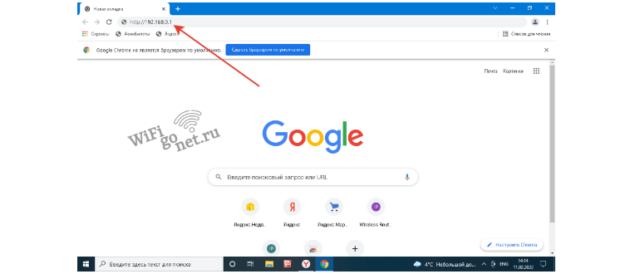







Спасибо за полезные «полезности»!!! Отличный сайт!