Создание собственной локальной или беспроводной сети не займет много времени даже у малознакомого с современными технологиями пользователя. Ростелеком предоставляет своим абонентам фирменный роутер, настройка которого чаще всего ложится на плечи клиента. Настройка роутера Ростелеком не подразумевает сложностей, однако ее стоит выполнять по четкому плану.
Содержание
Порты и подключение
На тыльной стороне маршрутизатора находятся несколько портов RG-45 и вход для адаптера питания. Убедившись, что устройство подключено к розетке, в него можно вставлять кабель, который завели в дом сотрудники Ростелекома. Все порты помечены и пронумерованы, так что ошибиться не получится.
Интернет кабель вставляется в гнездо с надписью “WAN” или “Ethernet” (надпись может отличаться в зависимости от модели роутера. Другим кабелем соединяют в один из LAN портов маршрутизатора с сетевой картой компьютера или ноутбука.
Как войти в веб интерфейс ростелеком
На каждом маршрутизаторе приклеен стикер с информацией об устройстве — его MAC-адрес, серийный номер и локальный IP-адрес. Во всех роутерах Ростелекома он стандартный — 192.168.1.1. Написав эти цифры в адресной строке браузера откроется веб интерфейс устройства.
Какой пароль и логин для входа в роутер Ростелеком
Логин и пароль от кабинета администратора можно найти на том же стикере с информацией. 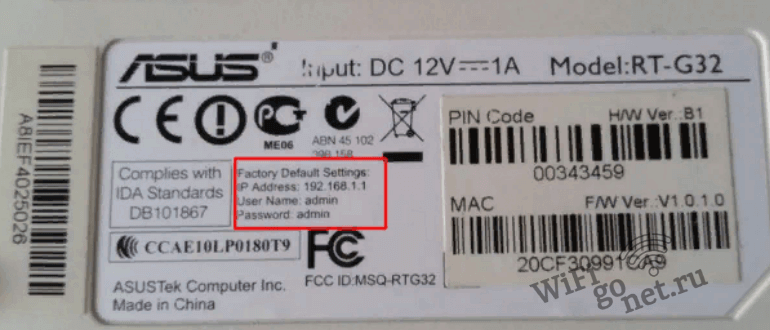 Чаще всего указаны стандартные параметры — admin и admin, однако они могут меняться в зависимости от модели маршрутизатора.
Чаще всего указаны стандартные параметры — admin и admin, однако они могут меняться в зависимости от модели маршрутизатора.
Настраиваем роутер
Веб интерфейс позволяет создать как проводное подключение на один или несколько компьютеров, так и беспроводную сеть для неограниченного количества устройств. На все настройки роутера Ростелеком уйдет не более 10 минут при четком следовании инструкций.
Быстрая настройка роутера Ростелеком
Вне зависимости от полученной модели роутера, в их веб интерфейсах есть нужный пункт меню. В D-link и TPlink — “Quick Setup”, в Acer — “Quick internet setup”. Эта функция позволит максимально быстро привести устройство к рабочему состоянию.
Первое, что спросит мастер установки — выбрать тип соединения. Ростелеком работает по технологии PPPoE, именно его и следует выбрать. Следующий шаг — назначение подключению имени. Далее выбирается тип соединения — LAN или Wi-Fi. Роутер предложит настроить пароль и ключ SSID для подключения к сети — их также можно найти на наклейке на корпусе прибора. После прохождения всех простых пунктов, можно будет пользоваться интернетом.
Ручная настройка
Если есть желание, можно провести тонкую установку роутера, задействовав все его возможности. Для установки проводного соединения переходят в меню WAN. В типе соединения выбирают PPPoE. PPP протокол подразумевает создание пользователя. В качестве логина и пароля указывают данные, указанные на стикере.
Следующий шаг — протокол IP адреса. В качестве стандарта для оборудования Ростелекома используется Ipv4. WAN маршрутизатор позволяет как настраивать автоматическое присвоение IP адресов, так и их дальнейший ручной ввод в панели управления Windows.
Важно! Если в домашней локальной сети нет необходимости в статических IP адресах, лучше выставить метод их делегирования DHCP.
Во вкладке ручных настроек также присутствуют пункты о включениях сервисов DNS, NATP, Firewall, IGMP и настроек маршрутизации. Эти пункты рекомендуется оставить включенными или отключенными по умолчанию.
Как настроить wifi сеть Ростелеком
Некоторые из роутеров, поставляемых в комплекте при подключении домашнего интернета, уже автоматически настроены на передачу беспроводных данных. В таких случаях на стикере устройства будут указаны логин и пароль для соединения.
Установка Wi-Fi в ручном режиме производится из пункта меню “WLAN” в веб интерфейсе маршрутизатора. В зависимости от модели и локализации этот раздел может называться “Wireless”, “Wi-Fi” или «Беспроводная сеть». Первая шаг — присвоение сети статуса защищенной. Это обезопасит домашнюю сеть от несанкционированного доступа в нее неизвестных лиц.
Следующий параметр безопасности роутера — шифрование. Единым стандартом для маршрутизаторов Ростелекома является тип “WPA/WPA2”. Некоторые из поставляемых роутеров позволяют изменять используемую частоту Wi-Fi сети — 2.4 GHz или 5 GHz. Первая предпочтительнее при большем покрытии, вторая увеличит скорость, но сократит радиус действия оборудования.
Настройка безопасности
Все роутеры с выходом в интернет должны быть надежно защищены от посягательств третьих лиц. Современные хакеры без труда взламывают маршрутизаторы, получая доступ к паролям и другой конфиденциальной информации. Чтобы обезопасить домашнюю сеть рекомендуется:
- Сменить пароль администратора в роутере.
- Отключить трансляцию идентификатора (Broadcast SSID).
- Не пренебрегать включением шифрования WPA/WPA
Не стоит забывать о периодическом обновлении программного обеспечения роутера от Ростелекома. Как правило, раз в несколько месяцев веб интерфейс устройства проинформирует о необходимости обновления.
Завершение настройки
После всех произведенных манипуляций с роутером его необходимо перезагрузить. Как правило, устройство сделает это самостоятельно, чтобы обновить внесенные изменения. Спустя несколько секунд роутер вновь включится.
При использовании проводного соединения шнур, соединяющий компьютер с маршрутизатором оставляют на месте. Для добавления новых устройств в локальную сеть их присоединяют, используя свободные порты RG-45.
Вход в роутер Ростелеком с телефона
Маршрутизатор позволяет подключить возможность удаленного управления устройством. В меню безопасности есть вкладка “Remote menagement”, которая, при правильно указанных параметрах, позволит войти в веб интерфейс даже со смартфона.
Настройка роутера Ростелеком с телефона очень проста. В качестве адреса используется комбинация цифр 255.255.255.255 и порт 80. В адресной строке телефона, подключенного в данный момент к сети Wi-Fi набирают 255.255.255.255:80. Откроется окно веб интерфейса, и после ввода логина и пароля появится возможность изменять нужные параметры.







