Развлекательные функции современных телевизоров значительно расширены. Это уже не просто телеприемник, а настоящий медиацентр с доступом к веб-сайтам. В данном материале мы расскажем, как подключить телевизор к интернету, получить доступ к просмотру кинокартин в онлайн-кинотеатрах, видеозвонкам через мессенджеры, к играм онлайн.
Содержание
Как узнать поддерживает ли телевизор wi fi
Есть два варианта как подключить телевизор к интернету – кабельное и через WLAN.
Не всегда «умные девайсы» имеют собственный wi-fi адаптер. Чтобы определиться, можно ли просматривать телевидение через интернет на вашем телевизоре, найдите параметры сети в меню управления. Используйте пульт ДУ, зайдите в меню wi-fi, найдите параметры связи, если они есть. Выберите кабельное или беспроводное соединение.
Основные параметры указаны на заводской упаковке и в техническом паспорте изделия.
Настройки интернет-соединения на smart tv
Заходим в меню используя пульт ДУ. Открываем пункт «Сеть» и «Настройки сети». Выбираем опцию «Беспроводная». Выбираем канал из доступных, вводим ключ и ждем подключения. Если включить на роутере режим WPS, то можно опустить ввод ключа. Для устройств под управлением ОС Android TV действия аналогичны, опции доступны через иконку в виде шестеренки.
Если у телеприемника нет встроенного Wi-Fi модуля, то вероятно существует возможность добавить адаптер или приставку Smart TV. Консоли с разъемом HDMI тоже могут помочь получить доступ в веб. Из часто используемых можно назвать Google Chromecast.
Samsung
 Один из популярных брендов, которые используют интеграцию телека со всемирной паутиной.
Один из популярных брендов, которые используют интеграцию телека со всемирной паутиной.
Как привязать
Используя пульт открываем меню. Через пункт «Общие» попадаем в раздел «Сеть».
Далее следуем в раздел «Открыть настройки сети». Найдите ваш роутер в перечне доступных. После ввода ключа увидите сообщение, что оборудование подключено к всемирной паутине.
LG
Нюансы доступа к веб-сайтам на телевизионных приемниках LG зависят от операционной системы. Производители разных брендов разработали свои ОС:
- ОС NetCast. Найдите «Настройки» в меню, кликните пункт «Сеть». Открываем «Сетевые подключения». Вы увидите два варианта: «Подключение к проводной сети» и «Подключение к беспроводной сети». Далее сделайте выбор варианта и точки. Ожидайте пока соединение завершится;
- Как телевизор на webOS подключить к интернету. Вверху справа вы найдете «колесико». Кликните на него, или используйте пульт ДУ. Вам надо перейти в раздел «Расширенные настройки». Вам надо выбрать иконку с изображением трех точек. Далее выбираем «Сеть», «Подключение к Wi-Fi». Подключитесь к вашей точке с помощью ключа;
- Это упрощенный доступ без ввода пароля. Эта функция включается на роутере подписанной «WPS» кнопкой. У телеприемников LG в списке доступных есть опция «Подключение через WPS PBC».
Sony
В разделе меню «Настройки» выберите «Настройки сети», и далее «Беспроводная настройка». Вы увидите кнопку WPS. Включите аналогичную кнопку на роутере и попробуйте выйти онлайн.
Если не получается установить таким методом соединение, или отсутствует кнопка WPS на вашем маршрутизаторе, то придется прибегнуть к сканированию. Вам будут отображены доступные точки доступа. Найдите вашу и введите данные для входа.
В случае если соединение устанавливается по кабелю, воспользуйтесь автоматическим режимом подключения.
Philips
Используйте пульт, перейдите в «Настройки». Следующий раздел «Все настройки», в котором есть пункт «Беспроводная сеть и связь».
Следуйте в раздел «Подключение к сети» и нажмите WPS, либо Wireless для выбора канала и входа через пароль.
При кабельном соединении выбирайте Wired и ожидайте окончания автоматического подсоединения.
Как подключить телевизор к интернету
Существует несколько вариантов подключения к интернету телевизора. Рассмотрим все по порядку.
Используя беспроводную сеть wi fi
Если вы счастливый обладатель современного цифрового Смарт ТВ, то вероятнее всего он снабжен модулем для установки беспроводного соединения. Как подключить «умный» телевизор через вай фай роутер. В зависимости от модели возможны несколько вариантов доступа к всемирной паутине:
- внутренний Wi-Fi адаптер. Здесь все предельно ясно, никакие дополнительные устройства кроме роутера не требуются;
- если Wi-Fi не предусмотрен, можно купить USB адаптер для беспроводной связи. При покупке проследите за его совместимостью с вашим телеприемником.
Подключение через сетевой кабель
Бывает, что нет Wi-Fi модуля и USB порта. Если есть разъем RJ-45, то вы имеете еще пару способов входа во всемирную паутину:
- задействовать еще один роутер как приемник беспроводного сигнала;
- соединиться с LAN адаптером, получая интернет через Wi-Fi, а раздавая по кабелю. Потребуется подбор локальных параметров для адаптера.
Через кабель подключенный к роутеру
Как подключить телевизор к интернету напрямую по кабелю от интернет-провайдера. Здесь надо сразу оговориться, что это возможно только в случае, если ваш провайдер использует технологию соединения через Динамический IP или статический IP.
Один конец провода вставляем в порт маршрутизатора, второй в разъем телеприемника. Смотрим, должен вспыхнуть сигнальный огонек на маршрутизаторе.
Дальше настраиваем параметры интеграции. В «Настройках подключения» выбираем пункт «Кабель» или «Проводное подключение». Подождите, все само должно настроиться.
Используя медиаприставку
 Что делать если телек старой модели без функционала Смарт ТВ. Все равно можно подключить интернет через Смарт приставку. Консоль подключается по HDMI кабелю. Такая возможность есть у большинства даже старых моделей телеприемников.
Что делать если телек старой модели без функционала Смарт ТВ. Все равно можно подключить интернет через Смарт приставку. Консоль подключается по HDMI кабелю. Такая возможность есть у большинства даже старых моделей телеприемников.
Приставка работает под ОС Android. Все функции соединения и обработки возьмет на себя приставка. Ваш ТВ-приемник будет выполнять роль монитора.
С помощью пк или ноутбука
При наличии проводки провайдера, подсоединенной к компьютеру, телеприемник можно привязать к веб через ПК или ноутбук.
Адаптировать компьютер для раздачи трафика в режиме точки доступа совсем просто. Стандартных утилит Windows вполне достаточно. Серфить интернет на телевизоре можно с помощью распределяющего Wi-Fi адаптера.
Нюансы подключения зависят от версии ОС Windows. Проще всего это устроить в Windows 10. В трее рабочего стола ткните на значок сетевого подключения. Вы увидите кнопку «Мобильный хот-спот». 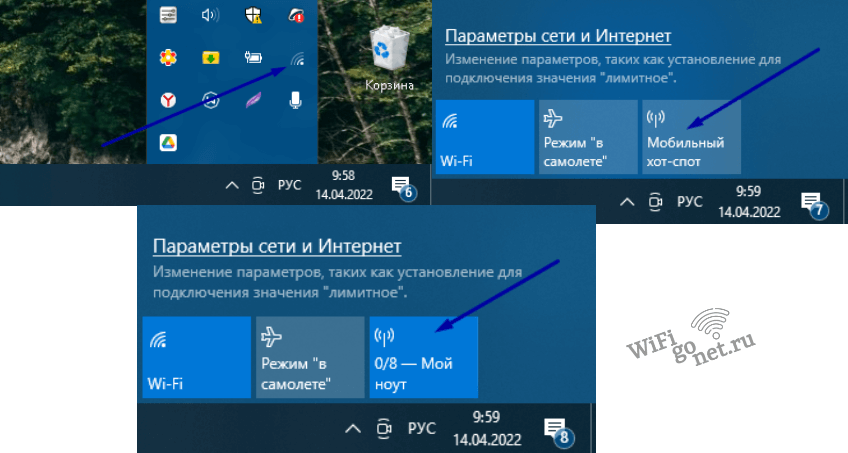 Жмите по ней.
Жмите по ней.
Удерживайте правую кнопочку мыши. Выберите «Перейти к параметрам». Вам откроется окно всех настроек. Настройте конфигурацию и подключайтесь.
В Windows 7 нет такого простого пути. Придется вводить команды вручную. Необходимо под правами администратора запустить командную строку. Проще всего это сделать комбинацией клавиш «Win» + R. Выполняем команду. Команда состоит из набора специализированных символов: netsh wlan set hostednetwork mode=allow ssid=«Имя» key=Пароль keyUsage=persistent.
Выполняем команду. Команда состоит из набора специализированных символов: netsh wlan set hostednetwork mode=allow ssid=«Имя» key=Пароль keyUsage=persistent.
Имя и пароль произвольные, латинскими буквами. Отключить точку доступа можно командой netsh wlan stop hostednetwork,  а запустить netsh wlan start hostednetwork.
а запустить netsh wlan start hostednetwork.
Имя и пароль произвольные, латинскими буквами. Деактивировать точку доступа можно другой командой.
Просматриваем сайты и любимые сериалы на экране телека.
Подключение к интернету старых моделей телевизоров
Совсем старые телеприемники часто служат долгие годы, но в силу объективных причин не способны на чудеса современной техники. Как подключить обычный телевизор без Смарт ТВ к интернету. Проблема решается.
Прямое соединение такого ТВ к всемирной паутине невозможно. Существует возможность доступа через ТВ-приставку. Это может быть даже простой тюнер. Однако будьте готовы к тому, что будут некоторые ограничения. Для использования всех возможностей лучше иметь приставку Смарт ТВ.
Есть большой ассортимент приставок Смарт ТВ. Чаще всего используются на основе ОС Android. Необходимое условие – наличие HDMI разъема или вывода по типу «тюльпан».  Если у старого телека большая диагональ, то он может послужить полноэкранным монитором.
Если у старого телека большая диагональ, то он может послужить полноэкранным монитором.
Заключение
Теперь вы знаете, как любой в принципе ТВ-приемник сделать «умным». Зная, как подключить телеприемник для просмотра сайтов, вы получите новый формат работы с информацией и другой уровень развлечений.
Вполне вероятно, не все сразу получится. Обратите внимание на распространенные проблемы:
- роутер иногда зависает, если долго не отключается. Попробуйте перезагрузить;
- ошибочный пароль можно не сразу распознать. Включите отображение пароля при вводе;
- проверяйте метод получения IP-адреса. Он должен быть автоматическим;
- разрешите роутеру подключать ваш телеприемник.
Уникальной особенностью становятся новые интерактивные возможности, это облачные хранилища файлов, приложения по интересам и многое другое.







