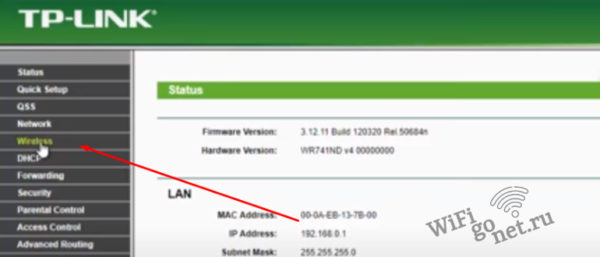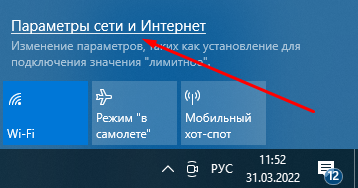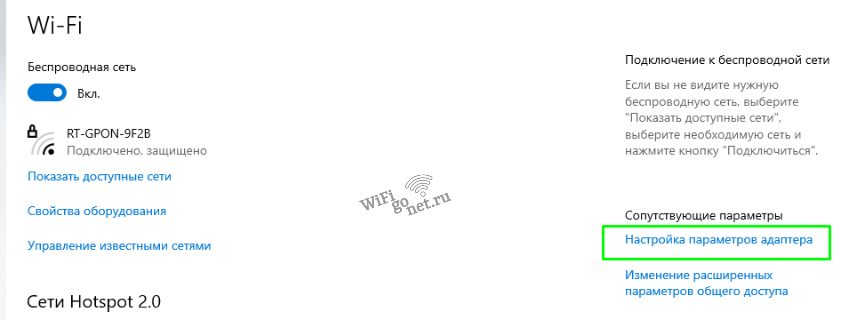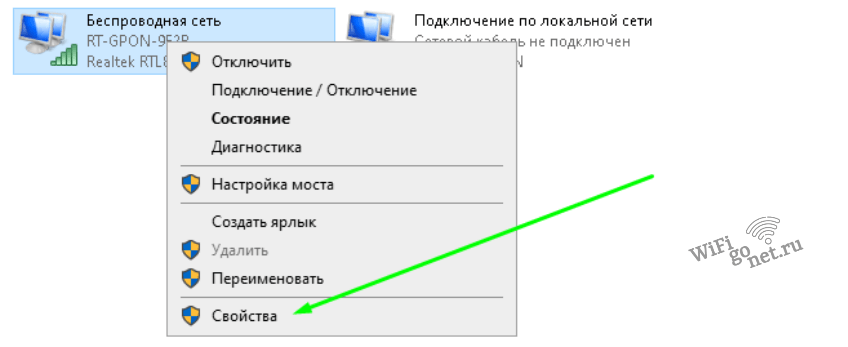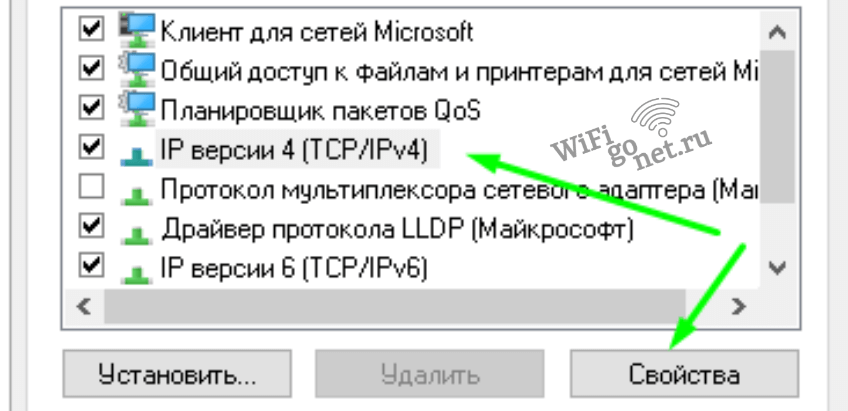Мы уже ранее рассмотрели что делать с ошибкой подключения к сети «Без доступа к интернету» на смартфонах. В этой статье мы разберем что делать с такой ошибкой на ноутбуке или ПК. Процесс в данном случае не сильно отличается, но все-же.
Содержание
Определяем источник проблемы
Первым делом как обычно нужно определить откуда идет проблема с названием Без доступа к интернету. Для этого необходимо пробовать осуществить подключение с других устройств.
Если вы смогли подключиться с других устройств, то проблема кроется непосредственно том ПК или ноутбуке на котором выходит ошибка.
Ну а если не одно другое устройство не подключилось значит проблема либо в роутере, либо на стороне провайдера.
Причина в роутере
Что нужно сделать с роутером:
- Пробуем перезагрузить его, отключив на 20-30 сек. от сети, и потом заново включив.
- Возможно радиус действия роутера недостаточен для стабильного сигнала, вследствие чего возникает ошибка подключения « Без доступа к интернету». В таком случае нужно убрать возможные помехи или по возможность уменьшить расстояние между передатчиком и приемником Wi-Fi. Более подробно я описывал что можно сделать в статье: «Как увеличить радиус действия Wi-Fi».
- Меняем настройки роутера:
- в параметрах беспроводной сети Wireless Settings нужно изменить канал.
 Он установлен обычно Автоматически. Пробуем любой другой из списка.
Он установлен обычно Автоматически. Пробуем любой другой из списка. - меняем режим работы беспроводных сетей, к примеру с 11bg mixed на 11n only.
- также необходимо установить тип защиты сети WPA2-PSK, а шифрование – AES.
- проверяем правильно ли выбран регион.
- сохраняем настройки.
Проверяем свои устройства на наличие интернета.
Причина ошибки «Без доступа к интернету» — ПК
В случае проблемы с одним единственным устройством, в котором выдается ошибка «Без доступа к интернету» действуем по следующему алгоритму.
На ПК необходимо повозиться с Сетевыми настройками. Данные настройки изначально на всех устройствах выставлены Автоматически. Нам необходимо их установить вручную.
Помните! Данное описание подходит только для устройств с ОС Windows.
Итак делаем пошагово следующие настройки:
- Определяем IP-адрес раздающего роутера. Это делается по наклейки снизу устройства ил по нашей таблице.
- Через панель настроек открываем «Параметры сети и интернет».

- Затем находим «Настройки параметров адаптера» (как на рисунке).

- В списке выбираем свой адаптер и жмем Свойства ПКМ.

- Выбираем ЛКМ Протокол Интернета версии 2(TCP/IPv4) и сразу жмем на свойства. Должно получиться как на изображении ниже.

- В появившихся окнах нужно заполнить как на изображении ниже. В строчку IP-адреса вписываем цифры которые определили для своего роутера (с наклейки), только добавляем еще «0» в конце. Если было к примеру 192.168.1.1. то прописать нужно 192.168.1.10.
- Маску не прописываем.
- В основной шлюз вписываем IP- адрес роутера без всяческих изменений. К примеру 192.168.1.1

- Сохраняем все наши изменения и проверяем наличие доступа к всемирной паутине.
Если у вас уже были выставлены такие параметры, то попробуйте поставить определение параметров IP и DNS – Автоматически.
Если снова не помогло, пробуем следующее:
- Выполняем первые пять пунктов из предыдущей инструкции.
- Нас интересуют здесь настройки DNS
- Берем «Использовать следующие адреса DNS-сервера» и вписываем:
В заключении проведенной настройки перезагрузите компьютер и протестируйте подключение к всемирной сети.
Проблемы у провайдера
Очень часто проблема подключения «Без доступа к интернету» кроется со стороны провайдера. Определить это можно по индикации на роутере.
У каждого роутера система индикация разная. Какие светодиоды должны гореть в нормальном режиме работы можете посмотреть в описании вашего устройства.
Иногда проблемы сигнализируются постоянным свечением красного цвета, а иногда морганием какого-либо светоиндикатора.
При обнаружении такого отклонения от нормы, необходимо позвонить своему провайдеру. Провайдер в свою очередь должен проверить проблему удаленно и по возможности сразу решить ее. Если удаленно не получится устранить тогда будет направлена бригада специалистов для выяснения и устранения поломки.
Самостоятельно пытаться устранять такие поломки крайне не рекомендую.