При подключении дополнительных беспроводных устройств к телефону или компьютеру пользователь сталкивается с проблемами. Если блютуз наушники не видны в списке возможных сопряжений, необходимо удостовериться в работоспособности всех элементов цепи.
Содержание
Телефон не видит беспроводные наушник
Распространение TWS технологии гарантировало популярность блютуз устройств. Проблема невозможности коммутации подстерегает как пользователей смартфонов всех платформ, так и работающих с персональными компьютерами. К наиболее популярным проблемам относят:
- не активирован режим подключения;
- активное сопряжение с другим телефоном или компьютером.
 Чаще неисправность именно на стороне беспроводного устройства. При сопряжении с новым телефоном, рекомендуется отвязать наушники от него. Для этого заходят в меню подключений, затем переходят во вкладку блютуз. Как в IOS, так и в Android, в нижней части экрана высветятся сопряженные ранее девайсы.
Чаще неисправность именно на стороне беспроводного устройства. При сопряжении с новым телефоном, рекомендуется отвязать наушники от него. Для этого заходят в меню подключений, затем переходят во вкладку блютуз. Как в IOS, так и в Android, в нижней части экрана высветятся сопряженные ранее девайсы.
Отвязанное устройство при новом запуске больше не будет пытаться подключиться к старому телефону. Вместо этого они вновь перейдут в режим поиска, чтобы соединиться с новым девайсом.
Активируем беспроводные наушники
В зависимости от производителя и конкретной модели устройства, по умолчанию в нем может быть выключен автоматический режим поиска сопряжения. На наушниках присутствует кнопка со значком Bluetooth. Ее длительное нажатие активизирует режим поиска девайсов для беспроводного подключения.
Важно! Перед использованием наушников стоит убедиться в полном заряде их аккумуляторной батареи.
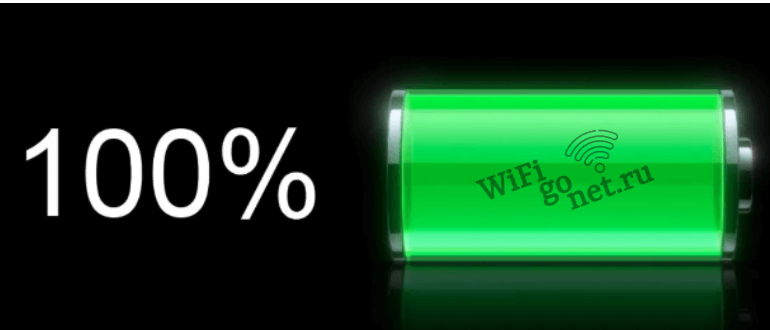 Обычно режим поиска включается сразу после извлечения даже одного наушника. Если он не сработал, рекомендуется прочитать техническую документацию TWS устройства. Производитель указывает в инструкции, как активировать режим обнаружения. Как правило, он включается одновременным нажатием одной или нескольких кнопок.
Обычно режим поиска включается сразу после извлечения даже одного наушника. Если он не сработал, рекомендуется прочитать техническую документацию TWS устройства. Производитель указывает в инструкции, как активировать режим обнаружения. Как правило, он включается одновременным нажатием одной или нескольких кнопок.
Сброс настроек
В комплекте наушников всегда есть заводская инструкция производителя. После длительного использования девайса и его частого сопряжения с другими устройствами его внутренняя память забивается и может потребовать чистки. Изготовитель беспроводных наушников приводит в инструкции полный алгоритм сброса до заводских настроек.
Например, для наушников JBL одновременно зажимают обе кнопки громкости на 20-30 секунд.  Другие модели требуют удержания кнопок включения и сопряжения. Девайсы с сенсорными кнопками сбрасывают таким же образом, прикасаясь к местам, имитирующим физические переключатели.
Другие модели требуют удержания кнопок включения и сопряжения. Девайсы с сенсорными кнопками сбрасывают таким же образом, прикасаясь к местам, имитирующим физические переключатели.
Если блютуз наушники не видны на ноутбуке
При сопряжении девайса с ноутбуком, может возникнуть схожая ситуация. Блютуз наушники не видны по нескольким возможным причинам. Чаще всего проблемы схожи с сопряжением с телефоном — уже активное подключение с другим девайсом, деактивация режима обнаружения или переполненная внутренняя память устройства.
Неисправность может быть и на стороне ноутбука. Виной тому может быть неисправный Bluetooth адаптер или его устаревшие драйвера. Могут не работать и сами наушники, но это легко проверить, попробовав коммутировать его с другим девайсом.
Включение адаптера
Чаще всего невозможность сопряжения нового блютуз девайса кроется в настройках операционной системы. Нажимая «добавить устройство» пользователь ноутбука может не обратить внимание на активность самого Bluetooth адаптера. В таком случае система просто создаст видимость сканирования пространства вокруг себя и уведомит, что доступных устройств для подключения нет.
Включить блютуз адаптер на разных версиях Windows можно двумя путями. В центре уведомлений (левое нижнее меню при расположении окон по умолчанию) кликают правой кнопкой по логотипу Bluetooth и включают его. Также можно перейти в панель управления  в меню «Устройства».
в меню «Устройства».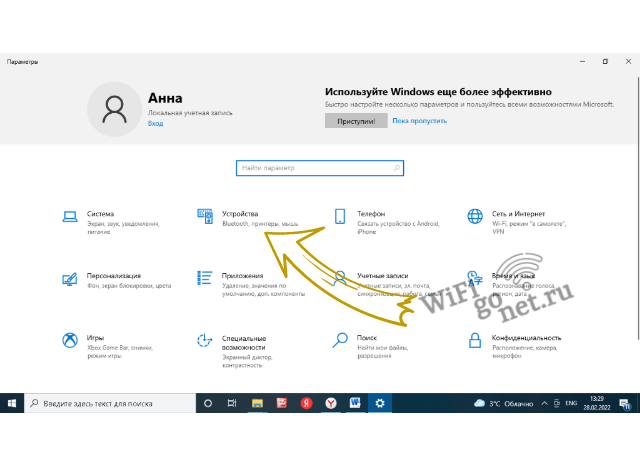 Во вкладке Bluetooth в самом верху будет кнопка, отвечающая за включения модуля.
Во вкладке Bluetooth в самом верху будет кнопка, отвечающая за включения модуля.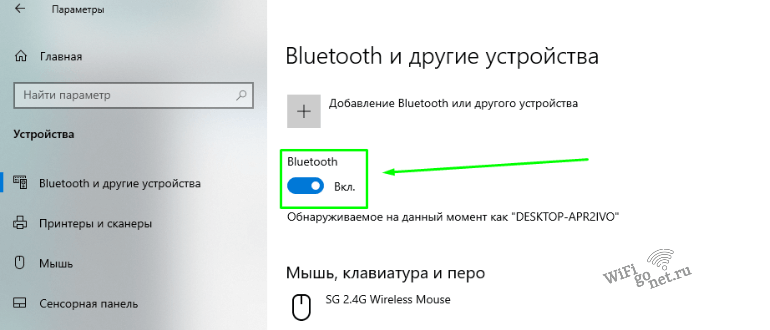
Проверяем драйвер
Если на ноутбуке нет активной кнопки Блютуз соединений в меню центра уведомлений, возможно проблема состоит в отсутствии драйвера Bluetooth модуля. Это выражается в неправильности или вовсе отсутствия возможности подключения наушников. Удостовериться в отсутствии драйвера для блютуз модуля можно, зайдя в раздел «Диспетчер устройств»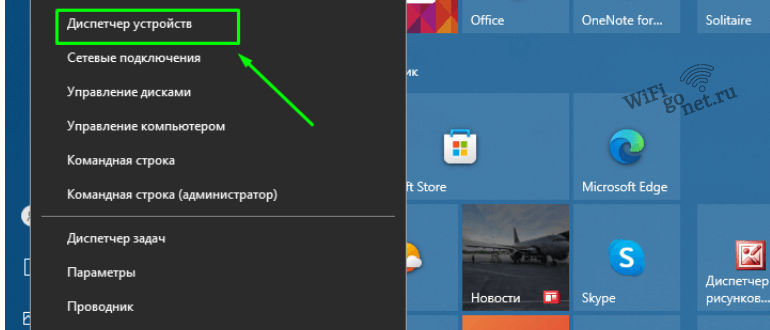 в панели управления компьютера.
в панели управления компьютера.
Установка или обновление драйвера происходит стандартным путем. Зная модель материнской платы, переходят на сайт ее производителя. На отдельной странице устройства будет вкладка «Загрузки», где производитель выкладывает актуальные версии драйверов для каждого из компонентов ноутбука. Скачав необходимое, просто запускают автоматический установщик. Перезагрузив ноутбук, можно приступать к сопряжению наушников.
Отключаем наушники от других устройств
Как и в случае с подключением к телефону, девайс может иметь проблемы при более ранним сопряжением с другим ноутбуком. Чаще всего блютуз наушники не видны просто потому, что в данный момент уже находятся в активной связке. В настройках подключений других компьютеров нужно удалить предыдущее сопряжение, после чего приступать к повторной попытке коммутации.
Активируем обнаружение
Удостоверившись в адекватной работе всех компонентов ноутбука, отвечающих за корректную работу беспроводных соединений, приступают к сопряжению устройств. В меню подключений, во вкладке Bluetooth, нажимают добавить новое устройство.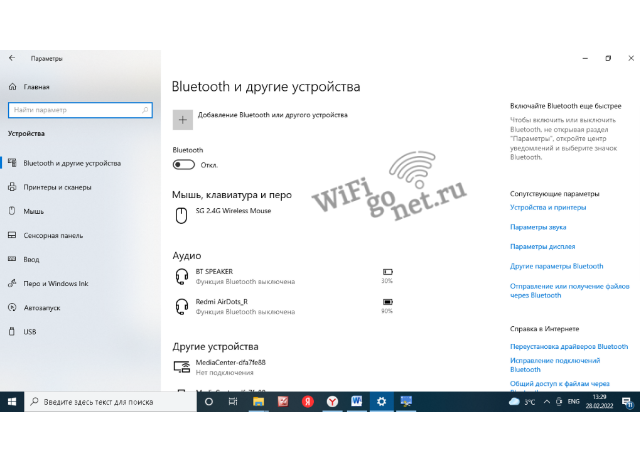
Во всплывшем окне, где необходимо сделать выбор типа девайса, указывают просто Bluetooth (Мыши, клавиатуры, аудио). Система просканирует пространство вокруг себя и предложит на выбор наушники, которые обязательно должны быть в режиме сопряжения. Соединение должно пройти без проблем.
Проверяем гарнитуру
 Если ни один из указанных выше вариантов не подошел, возможно, что проблема куда проще. Блютуз наушники не видны потому, что могут быть попросту неисправны. Физическое ли это повреждение или производственный брак решат в гарантийном отделе. Если срок гарантии прошел, решить проблему гарнитуры поможет лишь ремонт в сервисном центре.
Если ни один из указанных выше вариантов не подошел, возможно, что проблема куда проще. Блютуз наушники не видны потому, что могут быть попросту неисправны. Физическое ли это повреждение или производственный брак решат в гарантийном отделе. Если срок гарантии прошел, решить проблему гарнитуры поможет лишь ремонт в сервисном центре.







