AirPods-беспроводные наушники, созданные изначально для продуктов компании Apple. Несмотря на их «заточку» на операционную систему IOS, гарнитуру имеется возможность использовать с аппаратурой, имеющую иную ОС. В данной статье вы узнаете, как правильно соединить AirPods с ноутбуком и ПК с ОС Windows.
Содержание
Создание беспроводного соединения
Для соединения AirPods с ноутбуком или ПК необходим Bluetooth. BT должен быть в рабочем состоянии. Включите Bluetooth на ноутбуке. Следует удостовериться, что к ПК ничего не подключено через Bluetooth.
Пошаговая инструкция для настройки беспроводного подключения:
- Включить режим сопряжения на Аирподс.
- Поместите оба наушника в футляр.
- Нужно его открыть и зажать кнопку на коробочке.
- На корпусе должен начать мигать белый светодиод.
- Если он не мигает, нужно подождать. Главное не отпустить кнопку. Светодиод будет сначала «белым», потом промигает «оранжевым», а затем снова «белым».
Windows 10
Чтобы подключить AirPods к компьютеру Windows 10 нужно сделать так:
- Открыть «Параметры» (с помощью комбинации клавиш Win+I или значка «шестерёнки» в меню «Пуск»).

- Найти раздел «Устройства».

- Зайти в раздел «Добавления Bluetooth или другого устройства».

- Открыть «Bluetooth».

В других версиях ОС Windows (7 и 8.1) нужно произвести подключение через «Устройства и принтеры». Выбрать «Добавить устройство».
Для включения звука и микрофона нужно перейти в раздел «Параметры», затем в «Система», далее в «Звук». Появится список звукового оборудования, которое используется в качестве источника звука. В списке должна присутствовать гарнитура Аирподс. Рядом с ним должна стоять «зелёная галочка».
Windows 7 и 8.1
Для версий Windows 7, 8.1 нужно выполнить следующие шаги:
- Открыть раздел «Устройства записи и воспроизведения».
- Необходимо найти в правом нижнем углу экрана значок динамика и нажать правую клавишу мыши.
- Сделать наушники Аирподс «устройством по умолчанию». Это значит, что гарнитура будет использоваться для воспроизведения звука и его записи.
Следует нажать правой клавишей мыши на «AirPods».
Выбрать «использовать по умолчанию» и «использовать устройство связи по умолчанию».
ВАЖНО! Настройки воспроизведения звука и микрофона в разных мессенджерах (ZOOM или Skype) необходимо производить непосредственно в этой проге. Как правило, это можно выполнить в разделе «Настройки».
После 1-го подключения к ОС Microsoft гарнитура будет автоматически соединяться с ноутом или ПК. Однако если использовать наушники с iPhone, то придётся заново их подключать и сопрягать.
Проблемы,возникающие при подключении
Несмотря на простые шаги в настройках, у пользователей иногда возникают различные ошибки и проблемы при использовании Аирподс в Windows 10. Это касается и других версий ОС (7 и 8.1).
ПК или ноутбук не видет гарнитуру. Во время подключения Аирподс к компьютеру Bluetooth включен, но в списке для сопряжения нет наушников. Это распространённая проблема компов и ноутбуков. Основные причины:
- Устаревший модуль Bluetooth.
- Низкокачественный USB Bluetooth адаптер.
Не обновлённые драйвера. Для решения проблемы следует сначала удалить существующий драйвер Bluetooth, а затем скачать заново и установить. Это нужно сделать с сайта изготовившего ваш ПК или ноутбук.
Пошаговая инструкция по удалению:
- Найти диспетчер устройства.
- Отыскать в перечне модуль Bluetooth.
- Выбрать «Удалить драйверы этого устройства».
Однако, бывают проблемы с драйверами от производителей. Продвинутые юзеры удаляют их и устанавливают драйвера от Microsoft. Это решает проблему. Перед выполнением удаления следует удостовериться в исправности Bluetooth. Иногда адаптер не функциклирует несмотря на установленные драйверы.
Если, при подключении AirPods к Windows 7, связь имеет помехи (рвет соединение, звук прерывается или запоздалый), причиной данной неприятности может оказаться драйвер. Однако, часто помогает отключение режима «Экономии электроэнергии».
Пошаговая инструкция для отключения режима:
- Открыть диспетчер устройств.
- Найти «Управление электропитанием».
- Отключить режим«Экономии электроэнергии».
Настройка AirPods как гарнитуры
При подключении AirPods к ноутбуку с Windows 10 и другими версиям ОС настройка гарнитуры одинаковая, как у обычных наушников. Однако, настроить Аирподс для нужного звучания и одновременного использования микрофона на 10 версии ОС проблематично.
Возможные варианты настройки:
В параметрах звука есть оборудование для «Ввода» и «Вывода». При выборе «Головного телефона AirPods» устройство будет работать в режиме гарнитуры.
При использовании Аирподс для общения в разных программах следует выбрать в настройках в качестве микрофона и динамиков гарнитуру.
Ограничения в Windows
Изначально гарнитура Аирподс были созданы для продуктов Apple. Полные их возможности ограничены в ОС Microsoft.
Список ограничений:
- Нельзя отследить, сколько заряда осталось. Нужно всегда держать кейс возле себя.
- Недоступен голосовой помощник Siri. Многие рутинные действия нужно выполнять самому.
- Отсутствует сенсорное управление на панели гарнитуры.
- Нельзя использовать быстрое переключение между ПК и другими гаджетами.



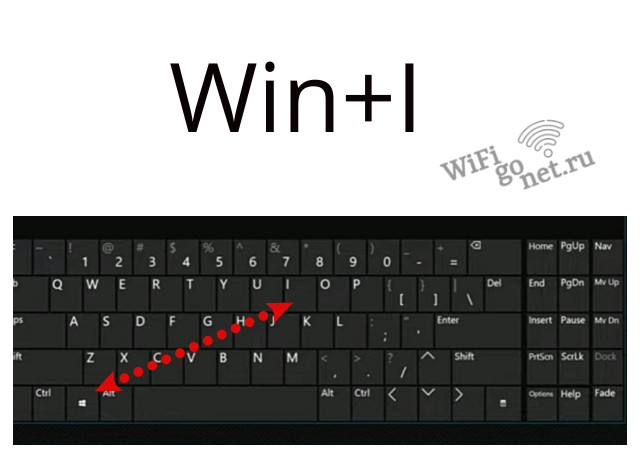
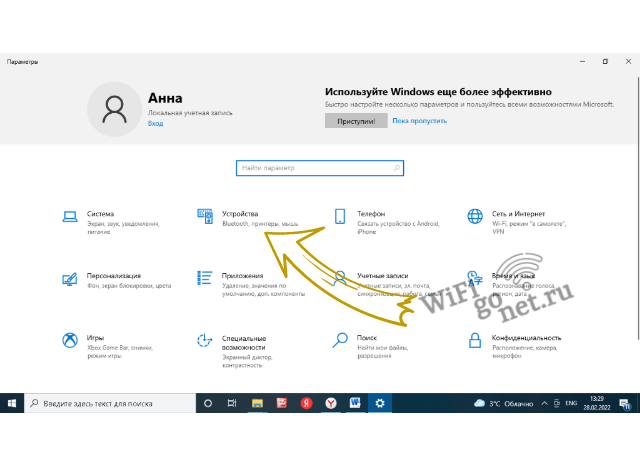
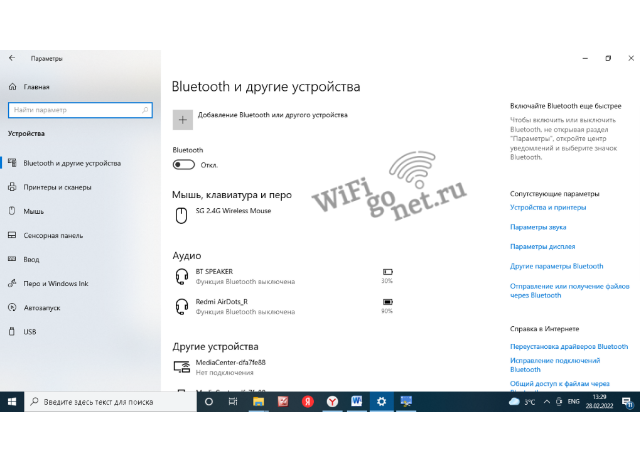
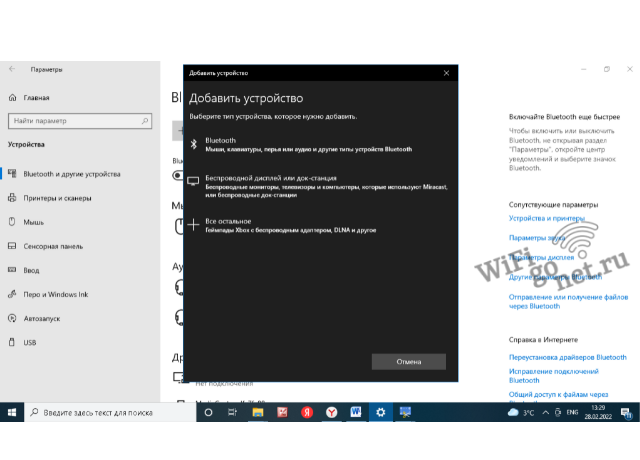









Все очень доходчиво написано, понравилось, спасибо!
Хорошая статья. А я мучался с подключением, хорошо наткнулся на эту статью. Спасибо вам очень помогли.