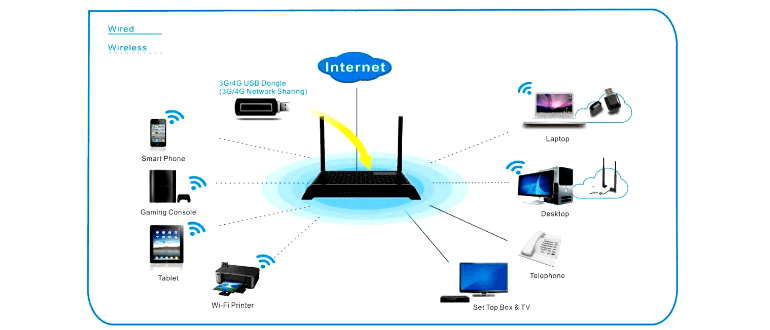Беспроводная сеть стала неотъемлемой частью повседневной жизни у большинства людей. К ней способны подключится устройства разных типов, а отсутствие проводов позволяет пользоваться интернетом где угодно. В этой статье мы опишем способы как подключить WiFi для компьютеров, ноутбуков и смартфонов.
Содержание
На ноутбуке
Для ноутбука алгоритм как подключить WiFi прост:
- Найти на панели задач символ сети. Обозначение может немного различаться в разных системах. Если устройство подключено к какой-то сети, то там будет информация об этом. Рядом с действующим соединением присутствует кнопка для разрыва соединения, которую следует нажать перед тем, как пытаться подключиться к другой сети.
- В окошке видны все SSID найденных сетей. Пользователь должен выбрать имя той, к которой хочет подключиться, нажав на соответствующую кнопку рядом с ней.
- Последний шаг – ввод пароля. Большинство сетей защищены при помощи WPA, WPA2 или WEP, для подключения к ним требуется знать секретную фразу. При вводе можно проверить, что раскладка выбрана верно и CAPSLOCK не активен.
- В том же окошке появится результат. Система сообщит, удалось ли подключится к сети, или пара SSID пароль оказалась неправильной.
Если на символе сети виднеется красный крестик, то вероятно адаптер был отключен. Для удобства верхняя линейка клавиш (зачастую совмещенная с F1 – F12) позволяет контролировать динамики, микрофон, беспроводной адаптер и прочее. В зависимости от модели ноутбука и настроек для Wi-Fi отводят какую-то кнопку, например F2. Ее можно легко распознать по символу излучающей антенны. Чтобы включить адаптер, требуется нажать на сочетание Fn + F<X>, где вместо <Х> следует выбрать подходящий номер.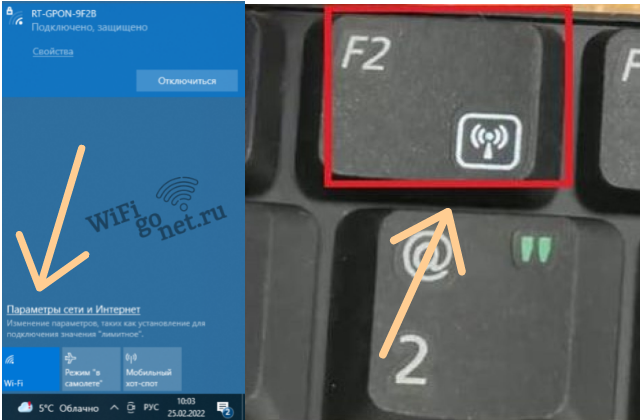 На некоторых ноутбуках зажимать при этом Fn необязательно, в BIOS можно отрегулировать опции работы верхних клавиш.
На некоторых ноутбуках зажимать при этом Fn необязательно, в BIOS можно отрегулировать опции работы верхних клавиш.
Если ноутбук подключен к Wi-Fi, но не может выйти в интернет, то следует искать причину проблемы. Пользователь может проверить настройки антивируса и firewall, убедится, что нет проблем на линии у провайдера и так далее.
На компьютере
Прежде чем подключать компьютер к WiFi, следует убедиться, что соответствующий адаптер установлен и корректно распознан системой. Традиционно многие пользователи отдают предпочтение кабелю, поэтому встречаются ПК без нужного модуля. Проверить есть ли подходящее оборудование можно через панель задач или диспетчер устройств.
Адаптеры бывают разных типов. Можно подключить USB-свисток, они часто бывают Plug-and-Play, поэтому на Windows драйвера появятся в системе без лишних действий со стороны пользователя.  Да и открывать системный блок для установки модуля не придется. Также можно выбрать встроенный модуль.
Да и открывать системный блок для установки модуля не придется. Также можно выбрать встроенный модуль.  Такой вариант оптимален, если в планах использовать Wi-Fi постоянно. Но прежде чем использовать адаптер этого типа, нужно обзавестись драйверами. Скачать их рекомендуется заранее. Можно воспользоваться кабелем или перенести с другого ПК на носителе.
Такой вариант оптимален, если в планах использовать Wi-Fi постоянно. Но прежде чем использовать адаптер этого типа, нужно обзавестись драйверами. Скачать их рекомендуется заранее. Можно воспользоваться кабелем или перенести с другого ПК на носителе.
Установив адаптер пользователь сможет подключиться к WiFi. Поиск сети и авторизация в ней выполняются по тому же алгоритму, что и для ноутбуков. Следует сначала открыть список всех обнаруженных SSID. Далее выбрать нужный, после ввести пароль.
На смартфоны
Смартфон или планшет оснащен беспроводным модулем, который позволяет использовать Wi-Fi. Последовательность действий практически не зависит от версии Android или iOS. Для большинства мобильных устройств алгоритм как подключить WiFi выглядит следующим образом:
- Следует активировать беспроводной модуль. Сделать это можно как через вплывающее верхнее меню, так и через общие настройки устройства.
- Из списка доступных сетей нужно выбрать SSID, ввести пароль.
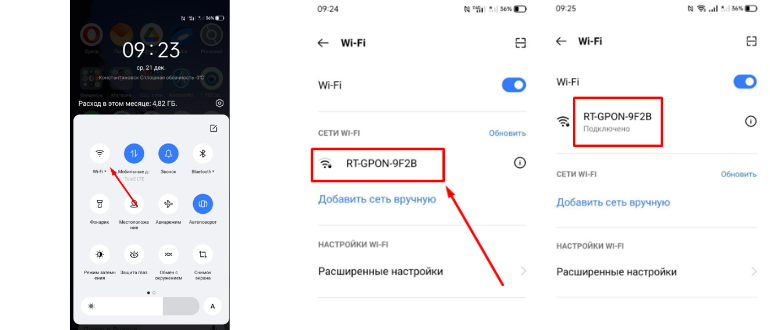 Если смартфон подключен к одной из сетей, но требуется переключиться на другую, то нужно вначале разорвать соединение с первой. Для этого следует тапнуть по ее имени, после появится нужная кнопка рядом с именем. После пользователь может выбрать другой SSID и ввести пароль.
Если смартфон подключен к одной из сетей, но требуется переключиться на другую, то нужно вначале разорвать соединение с первой. Для этого следует тапнуть по ее имени, после появится нужная кнопка рядом с именем. После пользователь может выбрать другой SSID и ввести пароль.
Устройства запоминают данные сети. Если смартфон или планшет ранее подключались к роутеру, а настройки того после не менялись, то после активации беспроводного модуля соединение будет установлено сразу. Эта опция удобна, поскольку позволяет не вводить пароль каждый раз, когда нужно переключиться с мобильного трафика на Wi-Fi.
На Macbook с Ios
Для макбука способ, как подключить WiFi прост:
- Следует открыть главное меню, нажав кнопку в левом верхнем углу экрана.
- В “Системных настройках” нужно найти символ беспроводной сети, помочь может поисковая строка, расположенная в верхней части окна.
- Если кнопка-переключатель находится в состоянии “выключено”, то следует нажать на нее, чтобы активировать беспроводной модуль.
- Далее остается выбрать имя сети и ввести пароль, после чего соединение будет установлено.
У устройств от Apple также может присутствовать символ WiFi на панели задач, тогда достаточно нажать на него для активации WiFi адаптера и выбора сети. В некоторых моделях присутствует TouchBar, на который вынесены полезные кнопки. Пользователь может настроить это части интерфейса, чтобы было удобней пользоваться ноутбуком.
Быстрое решение проблем
Если компьютер подключен к роутеру, но не может выйти в сеть, то можно попробовать перезагрузить устройства. Бывает, что во время работы возникают ошибки приводящие к сбоям. Устранить их можно перезагрузив роутер. В Windows можно запустить средство диагностики, которое попытается найти причину проблем.
Если не подключается
Если есть подозрения, что проблемы связаны с настройками ПК, например смартфон может выйти в сеть, а ноутбук нет, то следует проверить настройки системы. Следует проверить файл “hosts”, параметры сети и прочее.
Если был выбран некорректный способ получения IP-адреса, то роутер и компьютер не поймут друг друга. Чтобы это проверить, нужно ввести в командной строке “ncpa.cpl”. Например, пользователь может убедиться, что IP и DNS получаются автоматически для IPv4.
Причиной проблем могут стать настройки брандмауэра. Если способ как подключить WiFi сработал, и система может получать обновления, а браузер все еще пишет, что интернет не доступен, то следует проверить настройки антивируса и защитника. Утилиты контролирующие доступ других программ к сети при некорректной настройке способны помешать работе. Чтобы проверить эту гипотезу можно временно отключить защиту и попробовать загрузить какой-то сайт.
Установка драйверов
Причиной проблем может быть некорректный драйвер. В первую очередь стоит посетить сайт производителя устройства. Но также подойдет “DriverPack Offline Network” – специальная программа, в которой собраны основные варианты драйверов. Из нее можно установить нужный пакет на ПК, чтобы адаптер был распознан системой и нормально работал.
Пароль не подходит, что делать?
Забыв пароль пользователь теряет возможность подключится к сети. Существует несколько вариантов, как подключить WiFi в этой ситуации:
- Если кто-то помнит пароль, то можно уточнить информацию у него.
- Есть возможность подключиться к роутеру при помощи кабеля, чтобы зайти в его настройки, то пароль можно увидеть там.
- Проверить подходят ли SSID и пароль указанные на торце роутера.
- Использовать WPS, если подобное поддерживает роутер и устройство.
- Когда утеряны логин и пароль не только от Wi-Fi, но и от страницы с настройками роутера, то все становится сложнее. В этом случае остается только восстановить заводские параметры и перенастроить маршрутизатор.
Сброс и настройка роутера могут отнять время. Также некоторые параметры понадобится проверить в договоре на оказание услуг с провайдером. После этого можно переходить к уже описанным способам, как подключить WiFi.
Как подключиться к соседям
Единственный надежный способ воспользоваться чужой сетью – это спросить разрешения лично у ее владельцев.
Для этого следует связаться с соседями и узнать логин и пароль. Возможно они предоставят временный доступ к своей сети, но есть вероятность отказа.
Многие роутеры позволяют создавать гостевые сети, подключившись к которым посторонние не смогут взаимодействовать с устройствами домашней сети. Это может быть важно, если установлены принтеры или умные приборы.
Использовать иные способы проникновения в частные сети не рекомендуется. Также можно проверять свою сеть на число подключенных устройств и их активность. Если пользователь обнаружил незнакомый смартфон в списке клиентских устройств, пока проверял страницу роутера, то следует сменить настройки.
В первую очередь полезно проверить выбранный тип защиты, должен быть установлен пароль, а шифрование лучше выбрать WPA версии 2 или 3.
Остальная часть приведена в ознакомительных целях. Если пользователь стремится проверить степень защиты своей сети, то он может ими воспользоваться. Проверять чужие сети не следует, их безопасность – забота владельцев.
Подбор
Слабый пароль может стать проблемой не только для почты или аккаунта в интернете. Защита беспроводной сети также требует правильно подобранного сочетания символов. Но даже используя сложный пароль, нельзя быть уверенным, что посторонние не смогут его подобрать. Например, выкрикнутая кодовая фраза слышна не только в соседней комнате, но и в соседней квартире, особенно если стены тонкие.
Некоторые пользователи ставят в качестве пароля фразы вроде “qwerty123” или “zxcvbn”. Подобные выражения регулярно появляются в слитых базах. Проверить надежность пароля можно инструментами восстановления. Они попытаются попасть в сеть вводя поочередно пароли из баз. Например, можно использовать WiFICrack. Эта программа умеет работать со сторонними базами. После запуска нужно:
- Убедится что беспроводной модуль включен, находится в состоянии сканирования сетей.
- Отметить сети для проверки галочкой.
- Выбрать дефолтную базу или загруженный файл.
- Запустить проверку.
Программа отметит сети, для которых удалось угадать пароль, в категории “GOOD”. Для них лучше изменить кодовую фразу. Также методом подбора можно воспользоваться, если пароль утерян.
Взлом по WPS
Простой способ как подключить WiFi может сыграть против пользователей. WPS использует цифровой PIN, поэтому не слишком безопасен. Его рекомендуют отключать после первичной настройки роутера. Проверить состояние можно следующим образом:
- Понадобятся две программы Dumpper и JumpStart.
- Dumpper поможет проанализировать, какие сети используют WPS в качестве метода авторизации. В окне с соответствующим названием пользователь увидит SSID этих сетей и числа, являющиеся PINами.
- JumpStart используется для подключения к WiFi. Ему передают число, полученное от Dumpper, после выбирают имя сети. Если ПК успешно подключился к сети, то полезно отключить WPS на роутере.
Взлом WPA и WPA2
Программ для проверки этого типа шифрования для Windows нет. Поэтому для начала потребуется создать флешку с AirSlax. Пользователь должен:
- Загрузить образ AirSlax на свой компьютер.
- Отформатировать флешку в FAT32.
- Записать ISO на флешку используя Rufus, Porteus Installer for Windows или другие подобные утилиты.
Когда создание флешки с AirSlax завершено, требуется перезагрузить ПК. В BIOS или boot меню нужно выбрать новую систему. Подождать пока она загрузится и выбрать графический интерфейс для удобства дальнейшей работы. После пользователю предстоит:
- Выбрать адаптер. Как правило, он единственный, поэтому вопросов не возникнет.
- Просканировать эфир. Дождаться пока все сети будут найдены.
- Вернуться к предыдущему окну и перейти к пункту 2, а именно выбрать цель.
- Далее в пункте перехват задача отловить handshake – информацию передаваемую при подключении клиента к роутеру. Потребуется принудительно отключить устройства, что можно сделать в пункте “Клиент”.
- Основываясь на полученной информации программа попытается подобрать пароль. Для этого используется CPU или GPU.
Пользователь может сравнить полученный результат с собственным паролем, чтобы сделать вывод о безопасности сети. Если требуется, то установить дополнительные меры защиты.