Иногда интернет начинает заметно тормозить. Причиной этого явления могут стать сторонние клиенты, которые скрытно пользуются вашим Wi-Fi.
Обычно такие ситуации происходят, при недостаточно принятых мерах по безопасности сети. Оптимальным вариантом надежной защиты является пароль. Также существуют методы, с применением которых, можно добыть сведения о неизвестных пользователях, чтобы закрыть им подсоединение к беспроводной сети.
Какие действия стоит предпринять и как узнать сколько устройств подключено к роутеру?
Содержание
- 1 Факторы, указывающие на стороннее подсоединение
- 2 Способы экспресс проверки wireless statistics (количества подключенных девайсов) с ПК
- 3 Уточнение подсоединенных абонентов к роутеру
- 4 Как узнать кто подключен к моему Wi-Fi посредством сторонних программ
- 5 Варианты поиска несанкционированных пользователей
- 6 Этапы отключения сторонних пользователей
- 7 Защитные меры по безопасности подключений
Факторы, указывающие на стороннее подсоединение
Когда начинает снижаться темп подачи Wi-Fi, абоненты обращаются с претензиями к поставщику услуг.
Источником возникших сложностей необязательно может оказаться провайдер. Причина медленной работы Wi-Fi, скорее всего, связана с нежелательными клиентами вашей сети. Но вы об этом не знаете.
Следует разобраться, какие признаки являются свидетельством того, что вашей беспроводной сетью пользуются соседи.
К ним относится:
- замедленная скорость загрузки файлов. Долгое ожидание открытия страниц в Интернете;
- регулярные остановки, при показе высококачественного видео в режиме реального времени;
- перебои и медленный уровень загрузки игровых площадок в формате онлайн.
Если соседи скрытно входят в вашу систему связи, это непременно проявится на темпе подачи интернета. Когда он становится намного медленнее обычного, это может свидетельствовать о стороннем подсоединении к роутеру. Первое, что необходимо сделать, в таком случае, это выполнить проверку скорости загрузки интернета в онлайн режиме.
Способы экспресс проверки wireless statistics (количества подключенных девайсов) с ПК
Прежде чем приступить к просмотру подсоединенного технического оборудования, следует узнать число своих устройств, которые применяют интернет и отключить их. Нужно, чтобы работал только компьютер, так как он понадобится для решения этой проблемы.
Дальнейшие действия:
- Нажать одновременно Win+R.

- Написать в строке «cmd».

- После этого нажать «ipconfig» и ENTER. Откроется адрес маршрутизатора.

- Для получения входа в него, стоит ввести в соответствующую графу логин и пароль.
- Кликнуть «Настройки устройства», затем — «DHCP», перейти на вкладку «Список клиентов DHCP».

- При появлении меню с перечнем оборудования и MAC-адресов, следует заблокировать лишние технические приборы.
С помощью такого способа можно посмотреть параметры физического и цифрового адреса устройства.
Уточнение подсоединенных абонентов к роутеру
В процессе проверки всех сведений, требуется получить достоверные данные об абонентах, которые подсоединены к вашему аппарату, реализующему раздачу интернета. Технические изделия, произведенные разными компаниями, имеют небольшие отличия в оформлении интерфейса. Поэтому вход в них будет осуществляться по-разному.
Вот некоторые примеры оборудования.
«D-Link»
Если применяется данное техническое приспособление, следует:
- Открыть «Меню администратора» прибора. Чтобы это выполнить, надо ввести такие цифры — 192.168.0.1. (для любого браузера).
- Написать логин и пароль. Они имеют одинаковый параметр — «admin».
- Открыть «Меню». Найти строку «Расширенные настройки».
- Далее сделать переход на графу «Статус».
- Сделать клик на надпись «DHCP».
- Просмотреть MAC-адреса абонентов, подключенных к маршрутизатору.
«TP-Link»
Надо предпринять такие шаги:
- Открыть панель управления посредством одного из этих веб-браузеров — Safari, Edge, Opera, Mozilla или Chrome. В адресной строке произвести ввод — 192.168.0.1 и щелкнуть «ENTER».
- Перейти в поле авторизации. В нем указать сведения логина и параметры пароля. В заводских настройках они обозначаются — «admin /admin».
- Войти в раздел основного меню, расположенного сбоку и отметить графу «Беспроводной режим».
- Далее перейти во вкладку «Статистика беспроводного режима».
- Проверить перечень с указанными подключенными абонентами.
Часто сведения о входных параметрах (адрес, имя клиента и код) располагаются внизу корпуса роутера.
«Asus»
В случае применения данного маршрутизатора, алгоритм решений таков:
- Произвести вход в любой из веб-браузеров — Opera, Edge, Mozilla, Chrome или Safari. Указать адресные параметры, чтобы получить доступ к меню настроек — http://router.asus.com.
- Ввести входные параметры пользователя — Login: admin; Password: admin.
- Открыть панель управления, найти ссылку «Быстрая настройка Интернета». Поставить отметку на строку «Карта сети».
- Проверить сетевые данные и перечень всех подсоединенных к ней абонентов в графе «Состояние клиентов».
Как узнать кто подключен к моему Wi-Fi посредством сторонних программ
Реализовать проверку числа подсоединений к Интернету возможно, используя установленные приложения. Многие утилиты отличаются эффективными опциями и наделяют устройства дополнительными функциями.
Вот описание 2-х, наиболее известных программ, предназначенных для определения пользователей, которые незаконно подключаются к вашему Wi-Fi.
Софт «Wireless network watcher»
Такая утилита отличается удобством применения. Программные инструменты являются несложными и простыми. Приложение не занимает много мегабайт на ПК.
Способ использования:
- Из официального источника (сайта разработчика) скачать программу.
- Осуществить загрузку и распаковку архива.
- С помощью компьютерной мыши (нажатием правой клавиши) войти в контекстное окно и отметить строку «Извлечь все».
- Найти 3 файла в созданной папке.
- Подключить софт, отметив пункт «WNetWatcher.exe».
- Войти в приложение и отыскать основное поле с перечнем.
- Просмотреть список клиентов, подсоединенных к беспроводной сети маршрутизатора, прочитать МАС и IP сетевые адреса. Также здесь можно узнать технические сведения об оборудовании.
Утилита «Softperfect wifi guard»
Отличный программный вариант для сканирования клиентов сети маршрутизатора. Обладает легким интерфейсом. Приложение отличается возможностью предоставления полных сведений о пользователях. Благодаря ему, можно быстро узнать клиентов, подсоединенных к Wi-Fi.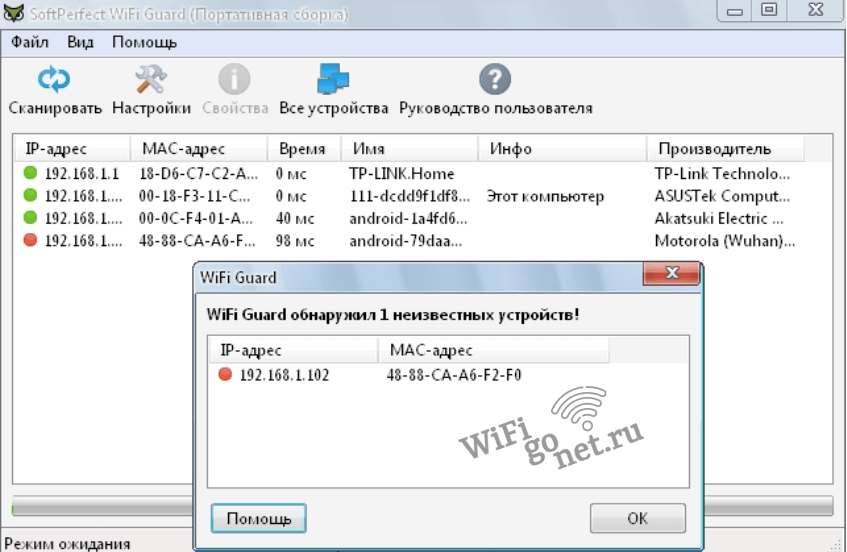
Для применения программы, надо выполнить ряд действий:
- Скачать утилиту.
- Загрузить и распаковать архив.
- Вызвать контекстное окно.
- Выполнить клик на вкладку «Извлечь все».
- Войти в созданную только что папку. Отыскать в ней нужные файлы и дважды нажать на отдел «exe».
- Найти список подсоединенных технических приборов и данные МАС-адресов.
- Для получения сведений, надо дважды кликнуть по имени пользователя.
Мобильные утилиты
Существуют софты для сотовых телефонов, где имеется возможность проверки абонентов, находящихся в интернете в настоящее время.
Допустим, в приложении «Fing» требуется:
- Проверить подключение гаджета к роутеру.
- Выполнить скачивание утилиты с официальной страницы магазина в гаджете.
- Открыть основной раздел и найти в нем перечень подсоединенных к Wi-Fi абонентов.

Приложение предоставляет сведения о внутреннем адресе сети и названии оборудования. Можно узнать, какое именно устройство подсоединено к информационному каналу — телефон или ПК.
Вверху перечня указывается количество клиентов. Там же присутствуют данные о том, кто из этих абонентов может подключиться к вашей сети и кто в настоящее время находится в ней.
Варианты поиска несанкционированных пользователей
Выше описано, каким образом увидеть перечень абонентов, кто пользуется вашим интернетом. Но эти сведения не являются решением в сложившейся ситуации. Следует получить данные о том, кто именно в указанном перечне является сторонним пользователем, который скрытно «ворует» ваш Wi-FI.
Нередко приложения не имеют возможностей для определения имени стороннего клиента. Бывает, что и сам пользователь не владеет навыками для определения собственного ПК в сети.
Посодействовать этому могут сведения о MAC адресе оборудования.
Для получения данных ПК Windows 10
- Отметить символ подключения, который располагается снизу рабочей панели.

- Сделать клик на надпись «Открыть». Далее — «Параметры сети и интернета».

- Найти ссылку «Состояние» и перейти в графу «Свойства подключения».

- Отыскать значения своего адаптера. Внизу находятся сведения МАС адреса. Он является адресом вашего ПК.
В мобильных гаджетах
На примере Android One:
- Перейти в окно «Подключения Wi-Fi» и отыскать в нем вашу сеть. Отметить символ настроек.
- Кликнуть на надпись «Дополнительно». Найти в открывшемся поле MAC-адрес.

- Затем в меню управления маршрутизатором требуется сравнить все ваше техническое оборудование. В случае, когда там имеется чужой МАС-адрес, вполне возможно, что он принадлежит абоненту, который скрытно пользуется чужим Wi-Fi.
Чередование подключенных устройств
- Выполнить вход в окно «Меню настройки маршрутизатора».
- Далее открыть вкладку «Клиенты беспроводной сети» и сделать в ней подключение какого-либо технического приспособления. Допустим, смартфона.
- В перечне возникнет строка с новым клиентом.
- Следует запомнить, что данные параметры МАС-адреса соответствуют этому телефону.
- Затем надо проверить и определить все подключенные приборы.
Этапы отключения сторонних пользователей
После получения всех параметров своих девайсов и МАС-адресов, есть возможность в отключении неизвестных абонентов.
Процесс выполняется в зависимости от модели маршрутизатора. Отличия заключаются только в наименованиях разделов и в графическом оформлении настраивающей панели роутера.
Для отключения нежелательных клиентов, при использовании прибора TP-Link, надо:
- Открыть перечень пользователей.
- Отыскать в нем абонента.
- Кликнуть на надпись «Разъединить».
При применении аппарата TP-Link, необходимо составить список на разрешение и на запрет. Это предоставляет удобства, при необходимости создания ограничений для нескольких устройств. Также можно разрешить определенным доверенным девайсам подключаться к Wi-Fi.
Защитные меры по безопасности подключений
Когда успешно получилось реализовать отключение сторонних клиентов, стоит все же предпринять шаги по защите своей сети.
Вот несложная инструкция для этого:
- Вначале надо придумать надежный пароль. К этому вопросу следует подойти ответственно, так как ключ обязан иметь сложные и недоступные параметры для стороннего клиента.
- Затем надо уточнить применение новейших защитных протоколов. Специалисты советуют применять стандарт безопасности WPA2-AES, вместо WEP и WPA. Он считается более современным и надежным.
- Когда не применяется опция подсоединения, которая действует с помощью специальной кнопки, расположенной на роутере (WPS или QSS), то ее следует отключить.
Смена параметров пароля
Можно изменить данные пароля для вай-фая.
К примеру, для модели роутера TP-Link следует:
- Выполнить вход в окно «Панель управления маршрутизатором» с помощью ввода параметров — 192.168.1.1 или 192.168.0.1.
- Открыть экран основного меню.
- Отметить запись «Беспроводной режим».
- Сделать клик строки «Защита беспроводного режима».
- Отыскать «WPA/WPA2-Personal (Рекомендуется)».
- Далее нажать на окно «Пароль», изменить его данные.
Использование опции «гостевого режима»
При применении этой функции, можно организовать отдельный канал. Он не будет подсоединяться непосредственно к главной сети. Данный фактор является залогом безопасности.
Не все модели маршрутизаторов подходят для создания этой сети. Она доступна только для дорогостоящих аппаратов.
Процесс подключения «гостевого режима»:
- Открыть вкладку основного меню и отыскать в нем строку «Гостевая сеть».
- Выполнить ее настройку, согласно своим предпочтениям.
- Ввести параметры имени и пароля.
- Указать определенное время доступа Интернета.
- Изменить значения ключа.
- Выбрать тип шифрования.
Вход в беспроводную сеть через QR код
Такой вариант подсоединения к интернету является удобным, при нахождении в общественных организациях. Чтобы его создать, используются определенные сайты.
- Открыть страницу генератора сайта.
- Ввести сетевые параметры — пароль и тип безопасности (допустим, wpa2 psk).
- Дождаться получения уведомления о коде и получить его.
- Распечатать его с помощью принтерного устройства.
- Выполнить подсоединение со смартфона, используя сканирование изображения.
- Кликнуть строку «Connect». Это обозначает подключение.
Опция запрета подсоединения неизвестным девайсам
Наиболее эффективным способом, ограничивающим доступ в вай-фай нежелательным клиентам, является создание определенного «белого» перечня разрешенных устройств.
Для этого требуется:
- Войти в меню настройки.
- Отыскать вкладку «Фильтрация МАС-адресов» и в ней написать собственный перечень «Разрешенных девайсов». Таким образом, доступ в систему связи откроется исключительно для тех МАС-адресов, которые указаны вами. Другие девайсы будут отключены в автоматическом режиме.
При написании списка, рядом с устройством следует вставлять дополнительные слова, для быстрого его нахождения (допустим — «Ноутбук друга», «Телефон брата»).
Таким образом, узнать информацию о скрытном подсоединении к вашему Wi-Fi, нетрудно. Ее можно получить со страницы настроек роутера или с помощью определенных приложений.
Чтобы устранить данную проблему, следует выполнить блокировку стороннего оборудования и регулярно менять входные параметры маршрутизатора.



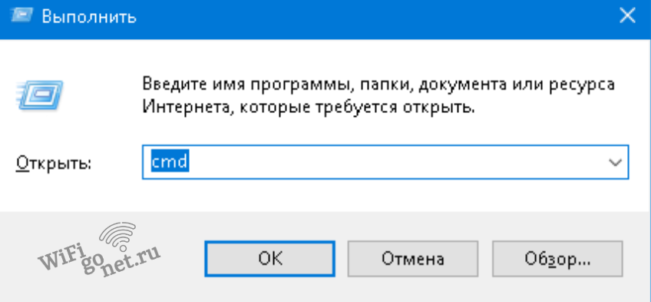

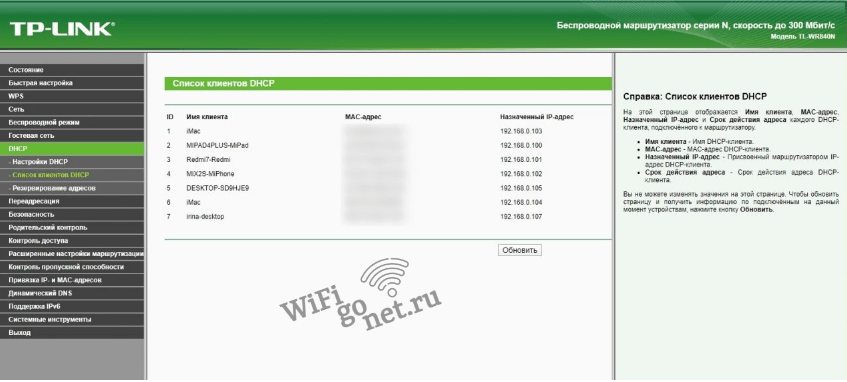
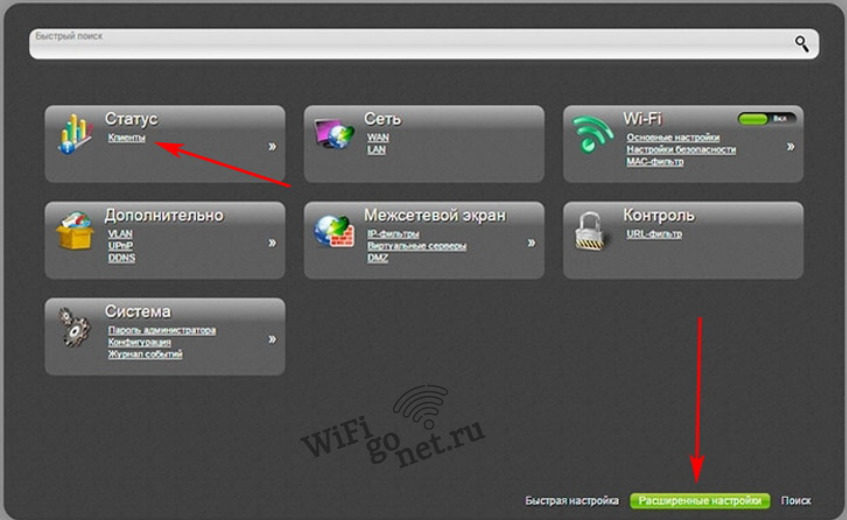
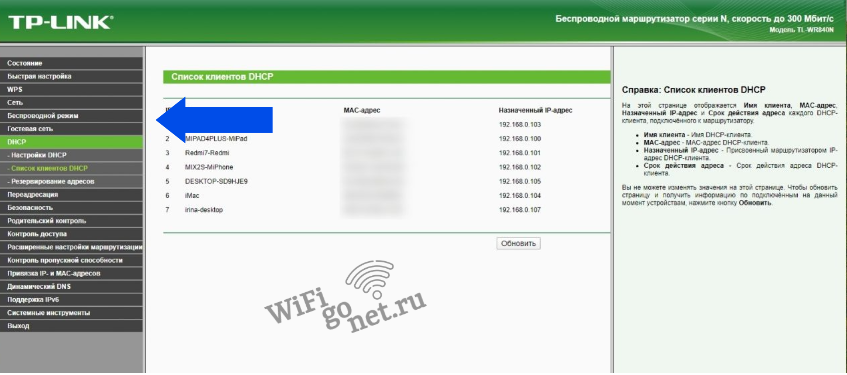

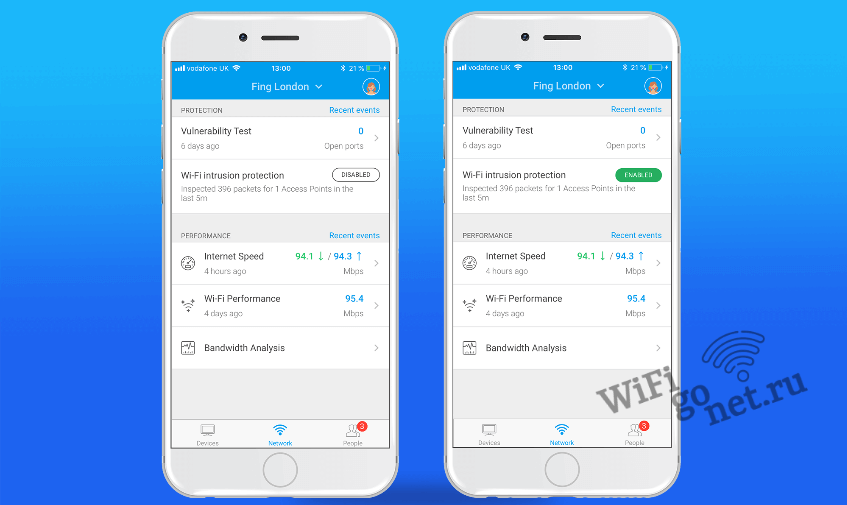

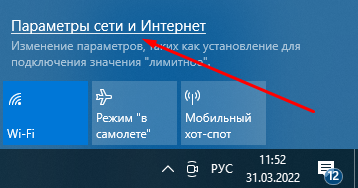

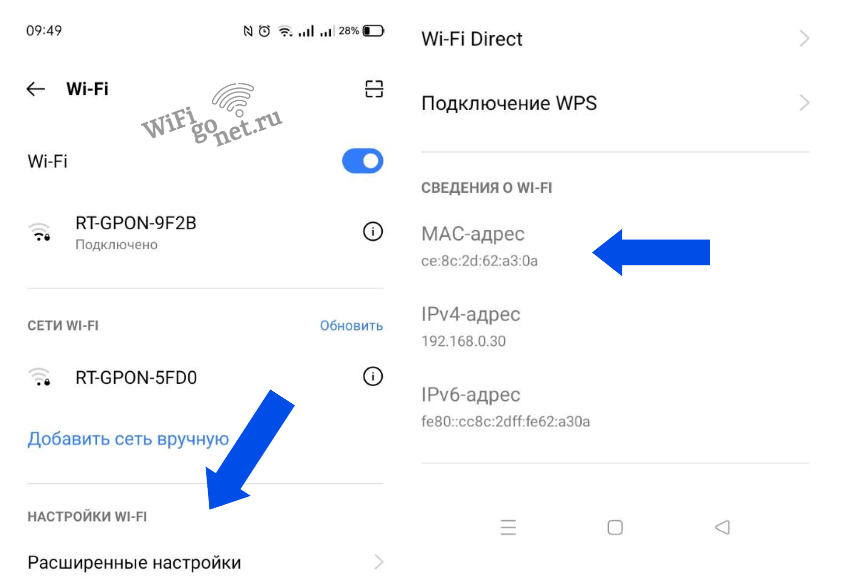

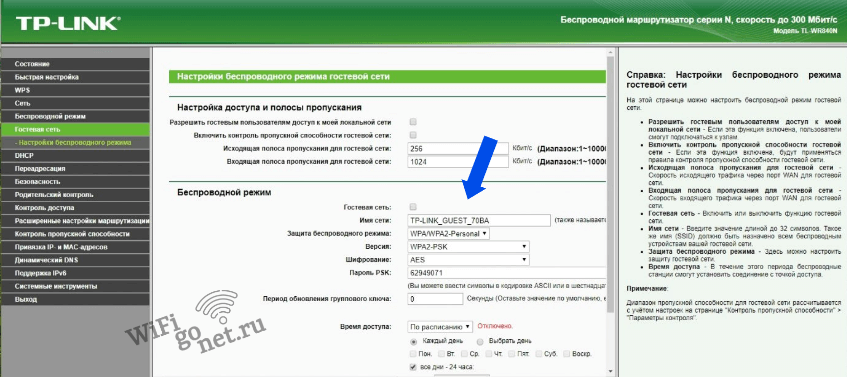






Очень нужная информация. Спасибо автору.