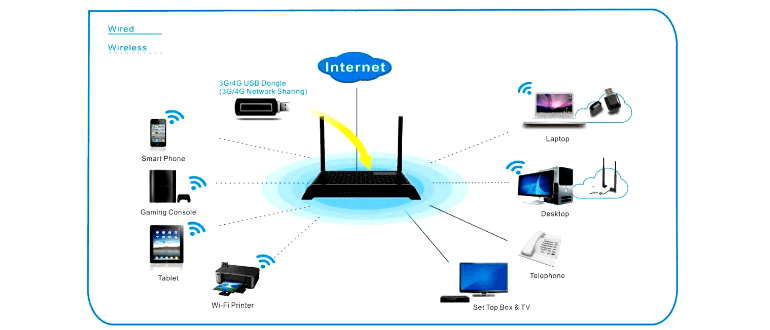У локальной сети, сети, работающей за счет Wi-Fi роутера, есть ряд плюсов, которые нельзя получить за счет кабельного соединения. Вот лишь некоторые из них:
- возможность использовать больше двух устройств одновременно;
- повышенный диапазон действия;
- экономия на оптоволокне.
Скорость работы сети зависит от Wi-Fi роутера и ПК. Ниже описана инструкция, которая позволит настроить девайсы домашней группы.
Содержание
Зачем нужна домашняя сеть?
Домашняя группа, соединяемая через Wi-Fi, имеет следующие преимущества:
- Быстрый доступ к принтеру, сканеру, облаку и т.д.
- Возможность сэкономить средства, при этом обеспечив интернетом все компьютеры.
- При подключении пользователи смогут быстрее передавать друг другу файлы.
 Это удобный способ передавать другим людям информацию. При стабильной работе Wi-Fi сети и правильных настройках можно также играть в игры.
Это удобный способ передавать другим людям информацию. При стабильной работе Wi-Fi сети и правильных настройках можно также играть в игры.
Как создать сеть
Создать локальную сеть через Wi-Fi можно несколькими способами. Некоторые из них требуют прямого вмешательства пользователя, для других достаточно нажать пару кнопок. Есть также утилиты и программы, которые делают все сами, но при перезагрузке их придется запускать заново.
Качество сети не зависит от выбранного метода установки. В зависимости от ОС способ создания сети может меняться, но в более поздних версиях (Windows 10 и 11) работу с подобными подключениями упростили.
В Windows 7
Microsoft проработала вопрос создания подобных сетей на Windows 7, поэтому обычный пользователь сможет воспользоваться базовыми настройками, но при желании есть возможность подключить для работы командную строку. Утилит, поддерживающих работу на данной версии ОС все еще достаточно.
Через центр управления сетями и общим доступом
Разберем по пунктам действия, которые воспроизводятся для через кнопку «Пуск»:
- Нажимаем на кнопку панели управления.

- Заходим во вкладку «Сеть и интернет».

- Переходим в раздел «Центр управления сетями и общим доступом».

- В открывшемся окне есть раздел «Изменение сетевых параметров». Первым же пунктом в нем идет вкладка, ответственная за настройки нового подключения или сети.
- После нажатия появится список различных способов подключений. Нужно найти предпоследний, настраивающий сеть компьютер-компьютер.
- После нажатия и перехода по нескольким вкладкам от пользователя потребуют дать имя сети, а также тип и ключ безопасности. Название не имеет принципиального значения, минимальные критерии Windows покажет сам.
- В типе безопасности нужно выбрать условие «WPA2-Personal». Ключ безопасности – придуманный пароль.
- Внизу нужно нажать галочку сохранить параметры сети.
После вышеперечисленных действий домашнюю группу можно использовать. Все остальные настройки проводятся в дополнительных параметрах общего доступа. Там же можно сделать сеть только для домочадцев, отключив тех, кто не имеет пароля.
С использованием командной строки
Консоль дает возможность использовать домашнюю группу и установить на ней код-пароль. Ее запуск производится через комбинацию Win+R.  Когда снизу откроется панель ввода, нужно набрать cmd.exe. Данное действие откроет командную строку, где нужно прописать несколько строк.
Когда снизу откроется панель ввода, нужно набрать cmd.exe. Данное действие откроет командную строку, где нужно прописать несколько строк.
Первая из них имеет следующую структуру:
netsh wlan set hostednetwork mode=allow ssid=»nazvenie» key=»wifipassword» keyUsage=persistent
SSID – предполагаемое имя сети, key – выбранный пароль. После ввода нужно нажать клавишу «Enter». Далее требуется запустить хот-спот, для этого используется вторая команда:
netsh wlan start hostednetwork
Если точку доступа нужно отключить, слово start заменяется на stop. У данного способа запуска есть один недостаток: раздачу нужно включать при каждом перезапуске ПК и подключении к Wi-Fi сети.
С помощью программ сторонних производителей
Сторонние приложения являются альтернативой, которая позволяют просто создавать локальные сети. Первой программой является Hamachi. Бесплатная версия дает возможность использовать одну сеть, к которой могут подключиться до 5 компьютеров.
Вторая утилита называется Radmin VPN. Это аналог Hamachi, который схожий по интерфейсу и возможностям. При помощи двух данный утилит можно не только использовать файлы других устройств, но и играть в игры. Для стабильной работы нужна хорошая скорость Wi-Fi сети, они также могут поедать некоторую часть трафика.
В Windows 10
Подключение к домашней сети через Wi-Fi в Windows 10 упростилось благодаря новой встроенной функции hot-spot. Виртуальная сеть дает возможность чужим компьютерам подключаться к точке доступа через Wi-fi.
Запуск и настройка hot-spot
Hot-spot – это функция, раздающая интернет на Windows 10. Для его запуска нужно перейти в «Пуск» и нажать на значок параметров (шестеренка в левом нижнем углу). На рабочем окне откроется окно с вкладками, нужно перейти в «Сеть и интернет».
На рабочем окне откроется окно с вкладками, нужно перейти в «Сеть и интернет». В меню слева будет отдельная вкладка для мобильного хот-спота.
В меню слева будет отдельная вкладка для мобильного хот-спота.
Далее требуется активировать его при помощи верхнего и единственного переключателя. В нижней части будет указана имя сети и сетевой пароль, которые потребуется изменить. После сохранения рекомендуется проверить тип совместного использования интернет-соединения. Поскольку используется роутер, нужно выбрать вкладку, соотносящуюся с Wi-Fi сетью. После этого мобильный хот-спот можно считать запущенным и настроенным.
В нижней части будет указана имя сети и сетевой пароль, которые потребуется изменить. После сохранения рекомендуется проверить тип совместного использования интернет-соединения. Поскольку используется роутер, нужно выбрать вкладку, соотносящуюся с Wi-Fi сетью. После этого мобильный хот-спот можно считать запущенным и настроенным.
Для двух компьютеров
Самый простой способ соединить несколько компьютеров в одну сеть – использовать оптоволокно. Для настройки через Wi-Fi потребуется затратить немного больше усилий. Подключив устройства к роутеру, требуется синхронизировать оба ПК посредством правильных настроек.
На рабочем столе есть «Мой компьютер», на него нужно кликнуть правой кнопкой координатора и перейти в свойства. В разделе, где указаны имя компьютера и домена, есть кнопка «Изменить параметры», на которую надо нажать.
Появится поле с параметрами, где нужно выбрать функцию «Изменить». Имя может быть любое, но оно должно быть введено на английском. У каждого ПК должно быть свое название. Рабочую группу можно не менять, но она должна быть у всех одинаковой.
Следующий шаг – настройка сетевой карты. Правой кнопкой мыши нажимаем на значок, отвечающий за интернет и выбираем «Центр управления сетями и общим доступом». Если такой возможности нет, переход осуществляется через поиск.
Слева будет поле, через которое можно изменить дополнительные параметры общего доступа (название поля одноименное). Включаем сетевое обнаружение и доступность файлов. В самом нижнем разделе можно открыть ПК для пользователей, также рекомендуется выключить парольную защиту. Такую же последовательность действий нужно провести со вторым компьютером.
Для нескольких девайсов
Настройка происходит по схожей схеме, для этого один ПК должен быть главным и иметь рабочие драйвера. Для создания новой домашней группы нужно перейти в центр управления сетями и выбрать настройку беспроводной сети компьютер-компьютер. Далее, как было описано выше, задается имя, ключ безопасности и сохранение настроек. Девайс перезагружается, после чего к сети смогут подключиться прочие устройства.
Смена кода
Код – это пароль, который нужно вводить при каждом подключении к новому компьютеру. Данный раздел также поможет узнать сетевой пароль от компьютера. Первым делом нажимаем на клавиатуре Win + R, в открывшейся строке вводим слово netplwiz. Открывшееся окон расскажет о учетных записях, в нем требуется перейти в «Дополнительно». После достаточно выбрать «Управление паролями», где и будет открыт доступ к имеющимся кодам. Их можно удалять, менять и добавлять.
Предоставление допуска к папкам и файлам
Уровень допуска к файлам у членов домашней группы может быть одинаковым. Это же касается информации, разрешения на использование которой выдаются с главного устройства.
Отключение кода
Разблокировка папки происходит в три этапа:
- Кликаем правой кнопкой мыши по требуемой папке переходим в «Свойства».
- Переходим в раздел «Доступ», где нужно найти клавишу «расширенная настройка общего доступа».
- В появившемся окне ставим галочку напротив «Открыть общий доступ к этой папке».
Вышеописанные действия приведут к тому что пользователи домашней группы увидят существующую папку и смогут использовать находящуюся в ней информацию при наличии разрешений.
Доступ
В настройках допуска домашней группы есть несколько уровней, расширяющих возможности сторонних пользователей: чтение, изменение и полный доступ. Для того чтобы попасть в меню настроек нужно выбрать расширенную настройку общего доступа и перейти в раздел «Разрешения».
Как подключить гаджеты к сети?
Для подключения понадобится не только одобрение с основного компьютера, но и участие других девайсов. Если создание сети на основном ПК было выполнено при помощи сторонней программы, понадобиться скачать еще один клиент для другого пользователя. Если же все настраивалось через центр управления сетями и общим доступом, утилита нужна только на телефоне
Компьютер
Подключение к появившейся сети происходит также, как и к любому роутеру:
- Выбираем соответствующую иконку в нижнем углу экрана;
- Ищем нужный компьютер;
- Вводим требуемые данные и подключаемся.
В случае если иконки Wi-Fi сети нет, можно воспользоваться строкой поиска.
Смартфон
Удобнее всего к локальной сети подключаться через смартфон. Рекомендуется использовать бесплатную программу «ES Проводник». В интерфейсе можно будет найти вкладку подключения к сети. Чтобы найти локальную сеть, нажимает кнопку «Scan». После поиска получаемая сеть отобразится. Далее достаточно просто подключиться к компьютеру. В Play Market есть ряд альтернативных приложений, выполняющих ту же функцию. Если не скачать их через Wi-Fi, с просмотром файлов могут возникнуть проблемы
Какие могут быть проблемы
При работе в домашней группе могут возникнуть некоторые неполадки. Некоторые из них являются сбоем программы, другие связанны с отсутствием нужных настроек. Большинство трудностей решаются вручную и не требуют вмешательства специалиста. Они также не связаны с качеством работы Wi-Fi роутера и интернета
Не появляются устройства из локальной сети
Первый способ решения проблемы – перейти в проводнике в раздел «Сеть», нажать правой кнопкой на свободное место и выбрать функцию «Обновить». Если проблема связана с ошибкой, ее можно попробовать решить следующим образом:
- Через поиск находим панель управления.
- При помощи поиска находим раздел «Программы и компоненты».
- Отрываем вкладку «Программы и компоненты».
- Переходим в «Включение и отключение компонентов Windows».
- В разделе ищем папку, связанную с поддержкой общего доступа к файлам SMB1 и активируем ее, после чего нажимаем OK и ждем применение изменений.
После этого нужно перезагрузить ПК. Перезапуск позволит компьютеру увидеть другие устройства. Если способ не помог, можно перепроверить все разрешения домашней группы.
Нет доступа к общей папке
Доступ к папке нужно открыть. Для этого нужно кликнуть на нее правой кнопкой мыши и нажать кнопку «Свойства». Откроется окно с пятью вкладками, нужно перейти в «Доступ». После понадобится перейти в «Общий доступ». Сверху будет графа, куда можно будет добавить пользователей. Есть универсальная кнопка, позволяющая добавить всех, либо только желаемых.
После этого можно будет дать каждому из пользователей уровень доступа в домашней группе. Делается это в правой части нижнего поля. Если проблема не решилась, рекомендуется проверить выданные разрешения.
Устройства не показаны в локальной сети
Вероятно, проблема находится на том девайсе, которого не видно, рекомендуется выполнить перезагрузку, либо, если используется приложение, перезайти в него. Если это не поможет, придется решать конкретную проблему. Косвенно может играть роль нестабильность Wi-Fi сети или проблемы с ней в отношении определенного девайса.