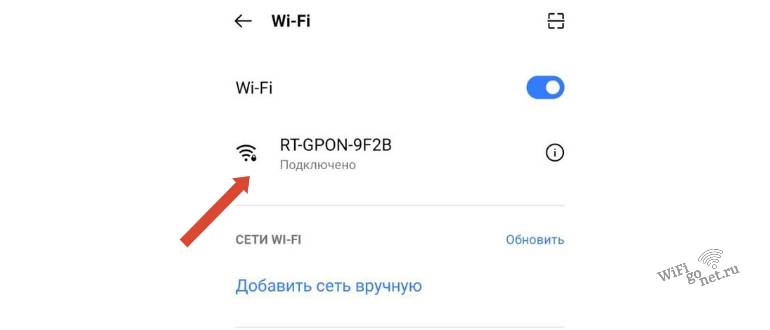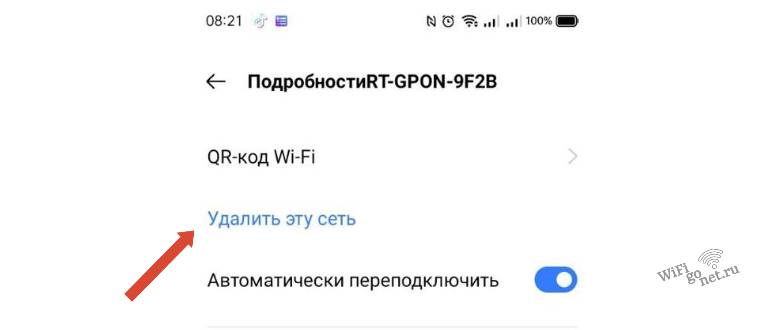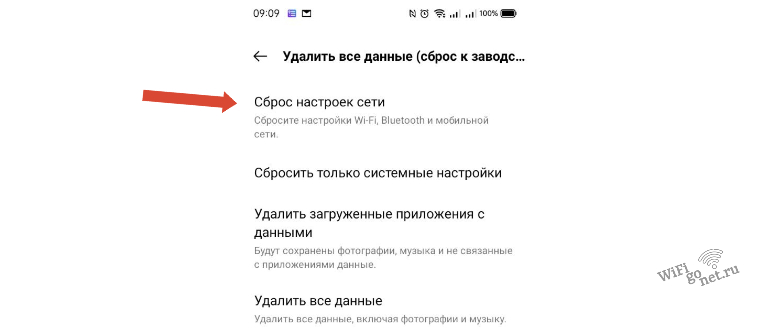Доступ к мобильному интернету есть не везде, несмотря на то, что провайдеры заверяют в обратном. К тому же, трафик у сотовых операторов ограничен на большинстве тарифов, а если он и безлимитный, то с ним точно не получится сэкономить. Разберем детально почему телефон или ПК не подключается к WiFi.
Содержание
Причины отсутствия подключения к Wi-Fi на смартфоне и что делать?
Обязательно проверьте банальные причины отсутствия соединения. К примеру, проверьте, включен ли роутер и горит ли на нем значок Wi-fi. Необходимо уточнить плотность кабелей, вставленных в гнезда. Ну и на последнем этапе загляните в смартфон, возможно, он переведен в авиарежим.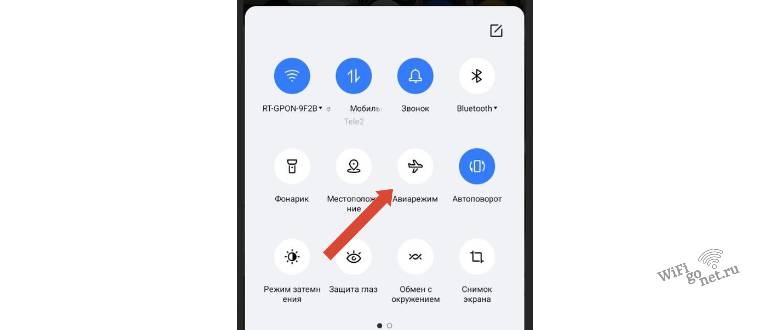
Телефон не подключается к Wi-Fi
Самый распространенный вариант, почему аппарат не подключается к wifi – он не распознает нужную точку доступа или на ней функционирует интернет.
Для решения проблемы, можно выключить на мобильнике wi-fi и включить его снова. Желательно лучше перезагрузить мобильник для сброса текущих настроек.
Основные решения на смартфоне
Если ранее ваш андроид синхронизировался с этой беспроводной точкой доступа, но вдруг перестал и не помогает его перезагрузка, попробуйте также перезагрузить роутер. Если этот способ не помогает, следуйте алгоритму:
- Удалите действующее подключение в мобильном. Посетите настройки Wi-fi, найдите необходимую позицию,
 удалите ее или кликните «Забыть сеть».
удалите ее или кликните «Забыть сеть». Желательно сделать перезагрузку, а потом выполните поиск доступных вариантов и попробуйте снова подключиться.
Желательно сделать перезагрузку, а потом выполните поиск доступных вариантов и попробуйте снова подключиться. - Можно выполнить полный сброс всех сетевых настроек. Для этого стоит зайти соответствующий раздел, выбрав «Сброс параметров сети». После этого снова сделайте попытку соединения с маршрутизатором.

Получение IP адреса
Если появляется сообщение «Получение IP-адреса», то на это есть ряд причин:
- на мобильном деактивированы автоматические настройки IP или установлен статический адрес;
- на маршрутизаторе отключился или лагает DHCP-сервер;
- мобильный был заблокирован в роутере вручную.
Чтобы решить проблему, зайдите в свойства интересующей сети, ее настройки. Обратите внимание, чтобы в «Параметрах IP» было прописано DHCP. Если указано статический, то отключите его. А затем убедитесь, работает ли этот сервер на маршрутизаторе.
Если указано статический, то отключите его. А затем убедитесь, работает ли этот сервер на маршрутизаторе.
Как убрать ошибки
Ошибки сохранения, аутентификации и проверки подлинности возникают на практике после неправильного введения пароля. Не помните пароль? Его можно найти в настройках маршрутизатора или другого девайса, которое использует эту же самую точку.
Если все верно, но мобильный все равно не подключается к wifi, попробуйте сменить пароль и имя на вай-фай. И снова сделайте попытку подключения.
Как правильно настроить роутер
Это можно делать, только при наличии доступа к роутеру. Откройте на компьютере веб-интерфейс маршрутизатора и отыщите пункт с настройками Wi-fi. Укажите в режиме работы тип «Авто», если там выставлен иной. И наоборот, попробуйте поставить вместо автоматического какой-нибудь другой, например, only.
В настройках безопасности нужно выбрать тип защиты WPA2-PSK и шифрования AES.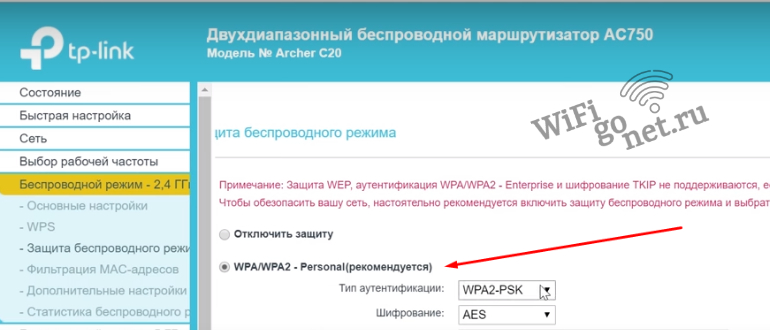 Учтите, что в пароле прописывается не меньше 8 символов. В строке регион установите тот, в котором вы находитесь, а канал Wi-fi отметьте автоматический с шириной 20/40 MHz. В имени используются только английские буквы.
Учтите, что в пароле прописывается не меньше 8 символов. В строке регион установите тот, в котором вы находитесь, а канал Wi-fi отметьте автоматический с шириной 20/40 MHz. В имени используются только английские буквы.
Телефон подключен к Wi-Fi, но интернет не грузит
В таком случае вероятно причина кроется в отсутствии подключения к всемирной паутине. Чаще всего проблема возникает из-за банальных ошибок, которые не замечает рядовой пользователь. Уточните, подключаются ли к сети другие аппараты, которые работают на ее базе. Если они функционируют, то причину нужно искать в телефоне.
Проблема с DNS
Происходит это в редких случаях, но все же это бывает. Чтобы попробовать исключить эту ошибку, нужно прописать DNS адреса от гугл. Делается это в свойствах, к которой подключен девайс. Есть два варианта DNS:
- 8.8.4.4;
- 8.8.8.8.
 После этого можно попробовать выключить и включить вай-фай или полностью перезагрузить смартфон.
После этого можно попробовать выключить и включить вай-фай или полностью перезагрузить смартфон.
Время и дата
Мобильник не подключается к wifi из-за сбитых настроек. Откройте их и уточните, верно ли указаны текущие дата и время. Сделайте ручные настройки, деактивировав автоматическую синхронизацию.
Прокси-сервер на Android
Прокси-сервер в настройках должен быть отключен. Вероятнее всего, при включенном сервере, телефон не подключается к wifi. Также в разделе «Прокси» должно быть отмечено «отключено» или «нет».
Не функционирует из-за программ
Есть специальная программа Freedom, которая закрывает доступ к сети через Wi-fi. Если вдруг вы обнаружили такую программу, то ее следует остановить и удалить. И делать это нужно именно в такой последовательности, чтобы избежать дальнейших проблем. И таких программ существует немало.
Возможно, проблемы начались после установки какого-то другого софта. Поэтому его желательно удалить или заменить на подобный, который не будет препятствовать использованию всемирной паутины.
Сброс сети, полный сброс настроек телефона
Если все вышеописанные методы не помогают, и телефон не подключается к wifi, можно попробовать еще один способ. Но им стоит пользоваться тогда, когда другие устройства синхронизируются с маршрутизатором, и могут использовать интернет.
Вам понадобится сбросить сетевые параметры. Это никак не повлияет на личные данные, программы и другие настройки. Единственное – заново придется вводить все пароли от всех точек доступа, к которым вы когда-либо подключались.
Устранение отсутствия Wi-Fi подключения в Windows
В случае, если компьютер не подключается к wifi, необходимо исключить самые простые причины, в результате которых могла возникнуть такая ситуация. Бывает так, что устройство находит много сетей, но подключиться к ним не получается.
Все проблемы можно поделить на три типа:
- компьютер совсем не видит Wi-fi;
- ПК видит вай-фай, но подключиться не может подключиться;
- компьютер видит сеть, подключатся к ней, но интернет не функционирует.
В этих случаях на панели уведомлений возле значка будет виден либо восклицательный знак, либо красный крестик, который означает, проблемы с подключением или его отсутствие.
Первоначальные рекомендации
Если ПК не подключается к wifi, следует его перезагрузить и после чего снова повторить попытку подключения. То же самое следует сделать с маршрутизатором. Также убедитесь, что функция wi-fi включена, а режим «в самолёте» отключен.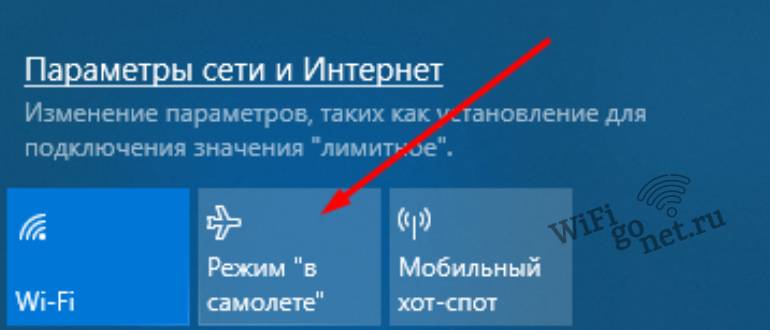
Откройте раздел управления беспроводными сетями, щёлкнув на значок подключения. Здесь можно проверить доверяете ли вы именно этой позиции. Если доверяете, то попробуйте сначала отключить ее, а потом заново подключить.
Ещё один вариант — подключитесь через другой диапазон частот. Обычно они отображаются как две разные сети в списке беспроводных подключений. Их частота обычно составляет 2,4 Гц и 5 Гц. Также на ноутбуках есть физический переключатель сетей. Если он включен, то на панели будет гореть соответствующий световой индикатор.
Использование средства устранения неполадок
Обычно после нескольких неудачных попыток синхронизации с роутером, ПК самостоятельно предложить запустить средство устранения неполадок. Оно найдет самые распространенные проблемы и подскажет, как их устранить.
Если самостоятельно мастер не запустился, найдите его в параметрах, а далее «Центр управления сетями и общим доступом».
Выполнение сетевых команд после использования средства устранения неполадок
Адаптер wi-fi может быть активирован или деактивирован в разделе сетевых подключений операционной системы. Для быстрого входа в эти настройки, нужно вызвать командную строку, нажав сочетание клавиш win+R.
В открывшемся окне нужно ввести команду ncpa.cpl и нажать на клавишу Enter.  Далее откроются актуальные беспроводные точки. Если значок прозрачный, значит, она не включена. Для активации нужно нажать на правую кнопку мыши и кликнуть «Включить».
Далее откроются актуальные беспроводные точки. Если значок прозрачный, значит, она не включена. Для активации нужно нажать на правую кнопку мыши и кликнуть «Включить».
Проблемы с ПО
Если на ПК включено «Восстановление системы», то в журнале Виндовс содержатся точки восстановления системы. Можно сделать откат до того момента, когда компьютер без проблем подключался к беспроводной сети. Следуйте рекомендациям, которые будут появляться на экране компьютера.
Точка доступа может пропасть после обновления операционной системы, потому что после установки обновления нужно переустановить программу и компьютер сможет видеть необходимую сеть.