С проблемами с сетью может столкнуться каждый. Важно разобраться, что проверить в первую очередь, когда не работает интернет.
Содержание
Проверьте доступ к сайтам
Случается, что не открывается только один сайт. Прежде всего стоит попробовать зайти на другие ресурсы. Если поисковики, соцсети и прочие сайты работают, то проблема не у пользователя. Проверить состояние конкретного ресурса можно при помощи специальных сервисов.
Например, Down Detector отображает найденные пользователями проблемы. Если жалобы отсутствуют, то вероятно сайт попал в список заблокированных Роскомнадзором. В этом случае у пользователя есть выбор: обойти блокировку или найти альтернативу.
Проверьте есть ли интернет на других устройствах
Иногда интернета нет только на одном устройстве. Случайно включенный режим “В самолете” или сбой системы способен помешать выходу приложений в сеть. Чтобы локализовать проблему, следует проверить остальные компьютеры, ноутбуки, планшеты и телефоны.
Например, можно попробовать подключится к сети Wi-Fi используя смартфон. Если используя другие устройства удастся загрузить какой-нибудь сайт, то разбираться придется только с одним компьютером.
Запустите средство устранения неполадок
Помочь пользователям обнаружить и устранить проблемы могут встроенные утилиты системы. В Windows можно запустить “Поиск и устранение неполадок сети”. Найти этот инструмент можно в разделе “Сеть & интернет” параметров компьютера.  Утилита проверит состояние сети, если сможет, устранит проблемы. От пользователя требуется читать сообщения и следовать указаниям, которые будут отображаться в окне программы.
Утилита проверит состояние сети, если сможет, устранит проблемы. От пользователя требуется читать сообщения и следовать указаниям, которые будут отображаться в окне программы.
Проблема на роутере или модеме
Когда пользователь обнаружил, что не работает интернет, он может проверить состояние модема. О том, что не работает интернет, пользователя предупредят диоды. Если индикатор какого-то порта, например WAN, не горит, то это признак проблем с сетью.
Перезагрузка
Первая рекомендация от сотрудников поддержки – перезагрузить роутер. Это простое действие часто помогает. Следует отключить оборудование и подождать несколько минут, после включить и попытаться выйти в сеть.
Проверка провода
Роутер соединен проводами с оборудованием провайдера, электрической сетью и компьютером. Повреждения контактов или самого кабеля приведут к проблемам с интернетом. Следует визуально осмотреть все элементы, проверить хорошо ли держаться коннекторы.
Погрызенный питомцем провод иногда становится причиной отсутствия интернета в доме. Часть проблем пользователь может устранить самостоятельно, например вернуть на место выскочивший коннектор, а в других случаях понадобится вызвать мастера.
Проблема на линии
Провод или оборудование могут быть повреждены за пределами квартиры пользователя. Обрыв магистрали оборвет связь всем людям в доме. Сорванный провод у квартиры лишит интернета только кого-то одного.
Пользователи могут сообщить о проблеме поставщику услуг, чтобы проблемы была устранена в кратчайшие сроки. Также иногда провайдеры проводят технические работы. В этом случае стоит позвонить и уточнить время работ.
Проверить оплату
Неоплаченный вовремя счет также приводит к отключению связи. Следует проверить баланс, при необходимости внести деньги.
Свяжитесь с техподдержкой провайдера
Звонок в поддержку поможет разобраться с разными проблемами. Специалист выслушает пользователя и поможет найти подходящее решение. Поддержка способна подсказать состояние счета, проинформировать о ремонтных работах, предоставить алгоритм действий для настройки компьютера или модема.
Если проблему не удается решить, то остается оформить заявку на выезд специалиста на дом.
Сбросьте настройки роутера
Некорректные настройки оборудования могут приводить к проблемам. Сброс всех параметров подойдет только опытным пользователям, которые смогут восстановить рабочее состояние без посторонней помощи. Восстановить заводскую конфигурацию возможно двумя способами: удержанием кнопки “reset” на корпусе или через веб-интерфейс роутера.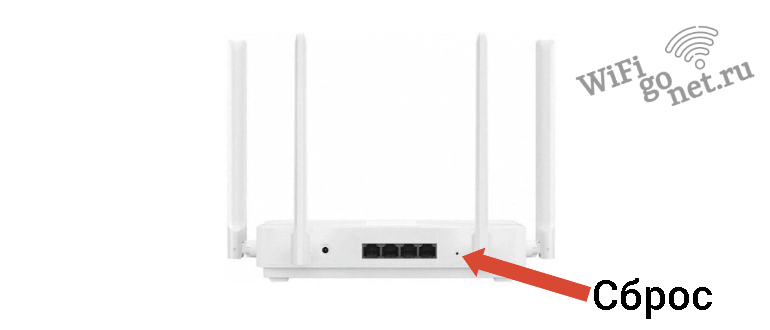
В процессе перенастройки лучше держать под рукой устройство с выходом в интернет или руководство для используемого роутера. Также понадобятся данные провайдера о типе соединения и логин с паролем для авторизации.
Интернета нет на ноутбуке или компьютере
Когда не работает интернет на компьютере, можно перезагрузить его. Если проблема не исчезла, то следует проверить настройки. Ограничить браузер или другую программу способен брандмауэр. Встроенный защитник блокирует попытку передать данные, что воспринимается приложениями как отсутствие интернета.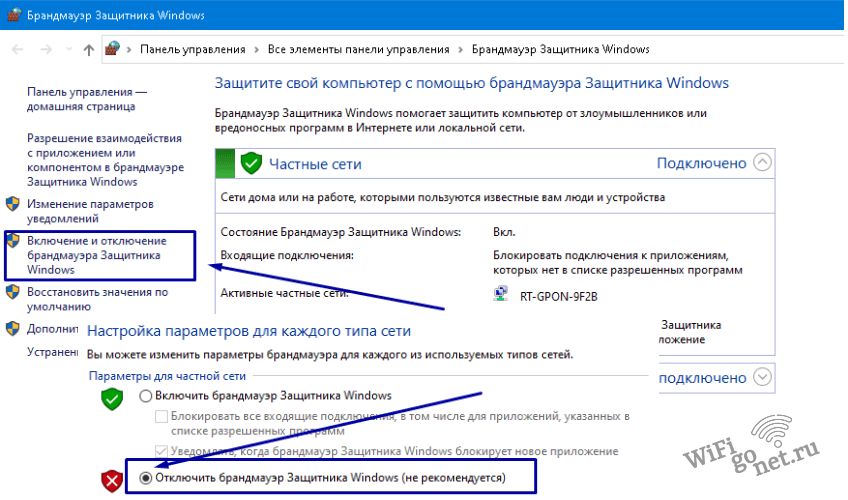
На подобное способны и многие антивирусы, поэтому стоит проверить и их настройки. Также проблемы иногда связаны с неудачным обновлением системы, поэтому полезно держать резервную копию, сделанную до появления проблем.
Без доступа к интернету
Когда рядом с именем сети появляется дополнение “без доступа к интернету”, значит далее локальной сети отправить пакеты не удается. Очевидная причина – это проблемы на стороне провайдера. Также можно проверить состояние роутера, например не отошел ли кабель.
Прокси
Подключенный прокси сервер или установка VPN может привести к проблемам с доступом к сети. Следует отключить перенаправление трафика и попробовать зайти на несколько сайтов. Иногда серверы сбоят или попадают под блокировки, что может выглядеть как отсутствие сети для пользователей.
Драйверы
Для работы любого оборудования, в том числе сетевой карты, требуется корректный драйвер. Ели есть подозрения, что драйвер слетел, то можно воспользоваться точкой восстановления или установить драйвер вручную.
В последнем случае понадобится скачать подходящий вариант, перенести его на компьютер и установить. Помочь в установке драйверов может специализированные ресурсы, например DriverPack Solution.
BIOS
В UEFI или BIOS можно заблокировать различные функции компьютера, например отключить сетевую карту. Отменить эти действия из Windows пользователь не сможет, требуется переходить в UEFI/BIOS и включить оборудование.
Чтобы не упустить момент для входа в BIOS в процессе загрузки, пользователь может выбрать опцию “Параметры встроенного ПО UEFI” при перезагрузке ПК.
Выключен сетевой адаптер или не подключен провод
Когда система пишет, что подключение отсутствует, в первую очередь нужно проверить, что коннектор подсоединен верно. Если это не помогло, то можно проверить адаптер. Следует перейти к опции “Настройка параметров адаптера”, где поискать отключенные элементы. Чтобы появилась сеть, адаптеры можно попробовать включить.
Чтобы появилась сеть, адаптеры можно попробовать включить.
Проверьте соединение с роутером
Запрос в браузере страницы роутера поможет понять нет ли проблем с локальной сетью. Адрес устройства указан на наклейке, которая находится на дне модема. Стандартно используют “192.168.0.1” или “192.168.1.1”, но этот параметр можно менять. Сама страница выглядит просто – пользователю только предлагают ввести логин и пароль. Но сам факт загрузки формы говорит о том, что связь есть.
Стандартно используют “192.168.0.1” или “192.168.1.1”, но этот параметр можно менять. Сама страница выглядит просто – пользователю только предлагают ввести логин и пароль. Но сам факт загрузки формы говорит о том, что связь есть.
Еще один способ получить данные – использовать командную строку. Сочетание клавиш Win + R где вводим запрос “cmd”.
где вводим запрос “cmd”. В появившемся окне следует набрать команду “ipconfig”,
В появившемся окне следует набрать команду “ipconfig”, после чего появятся настройки и используемые параметры. Строка “Основной шлюз” позволит понять видят ли компьютер и модем друг друга. Если там указан IP-адрес, то связь есть. Фраза “Запрос сброшен по таймауту” указывает на разрыв соединения.
после чего появятся настройки и используемые параметры. Строка “Основной шлюз” позволит понять видят ли компьютер и модем друг друга. Если там указан IP-адрес, то связь есть. Фраза “Запрос сброшен по таймауту” указывает на разрыв соединения.
Проверьте сетевую карту
Узнать все ли в порядке с сетевой картой можно в “Диспетчере устройств”. Добраться до него проще через командную строку, в которой требуется выполнить “devmgmt.msc”.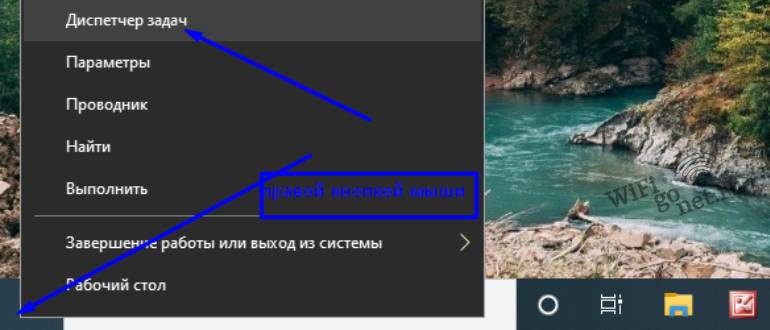 В появившемся окне следует проверить сетевые адаптеры.
В появившемся окне следует проверить сетевые адаптеры.
Если рядом с каким-то видно желтое предупреждение, то можно попробовать отключить его на несколько минут. Подключенная заново карта может заработать должным образом. Если пользователь не видит в списке подходящих устройств, то можно установить драйвер. Иногда сетевые карты ломаются, тогда поможет только замена.
Сбросьте настройки подключения Windows к сети
В параметрах системы, которые скрыты за знаком шестеренки в меню “Пуск”, есть опция “Сброс сети”. Выбрав ее, пользователь может вернуть сетевые настройки компьютера в первоначальный вид. После выбора этой опции следует дождаться перезагрузки системы, после заново указать все параметры.
Переключитесь на проводное соединение
Если причиной, почему не работает интернет, стали проблемы с Wi-Fi, то можно подключить ноутбук к LAN порту модема и использовать проводное соединение.  При подключении по беспроводной сети стабильной связи могут мешать помехи от других устройств. Иногда неправильно подобранный диапазон ухудшает качество связи. Ослабление сигнала из-за стен или расстояния иногда не позволяют подключиться к сети.
При подключении по беспроводной сети стабильной связи могут мешать помехи от других устройств. Иногда неправильно подобранный диапазон ухудшает качество связи. Ослабление сигнала из-за стен или расстояния иногда не позволяют подключиться к сети.







