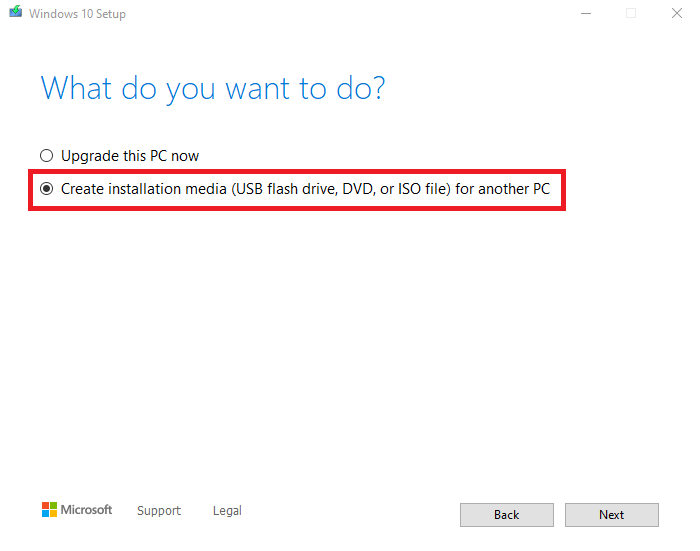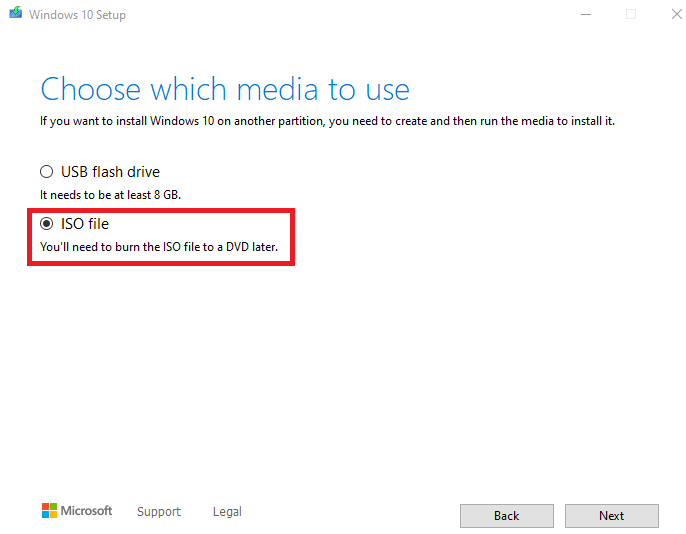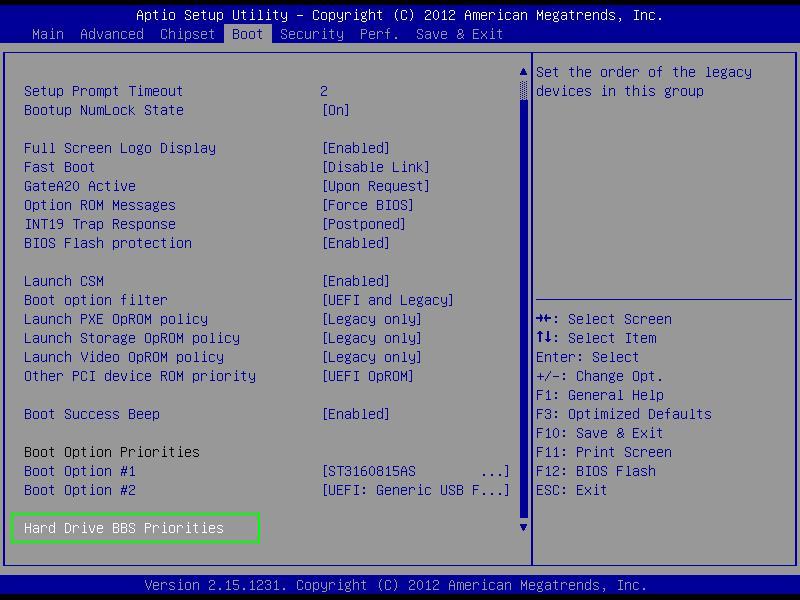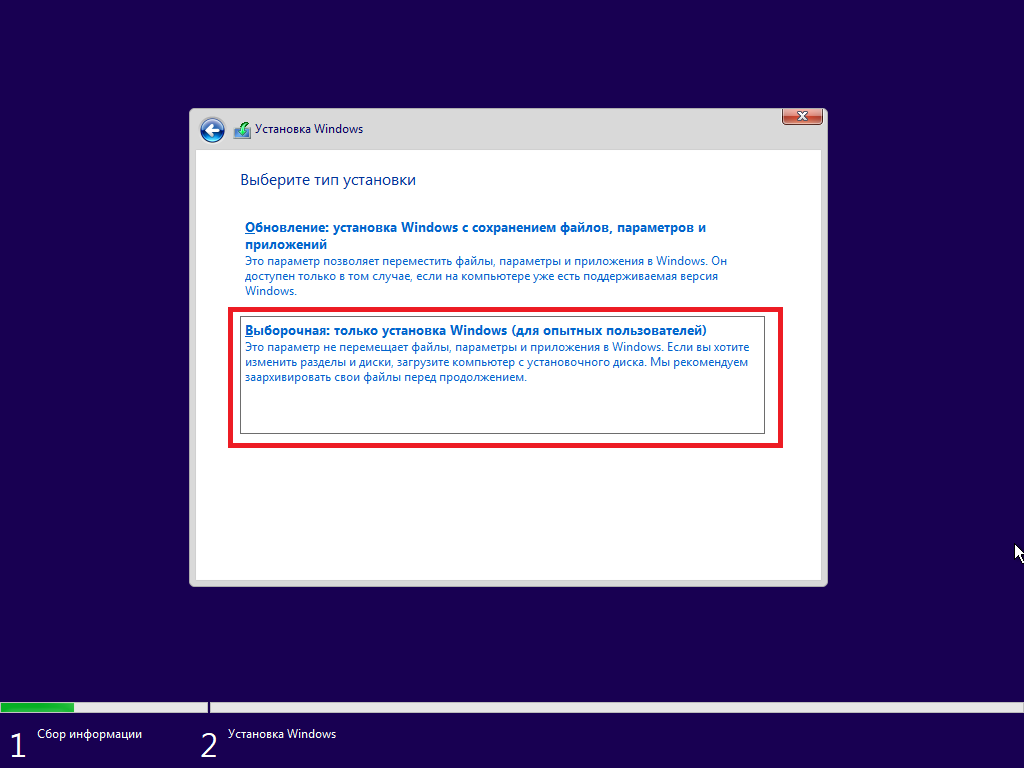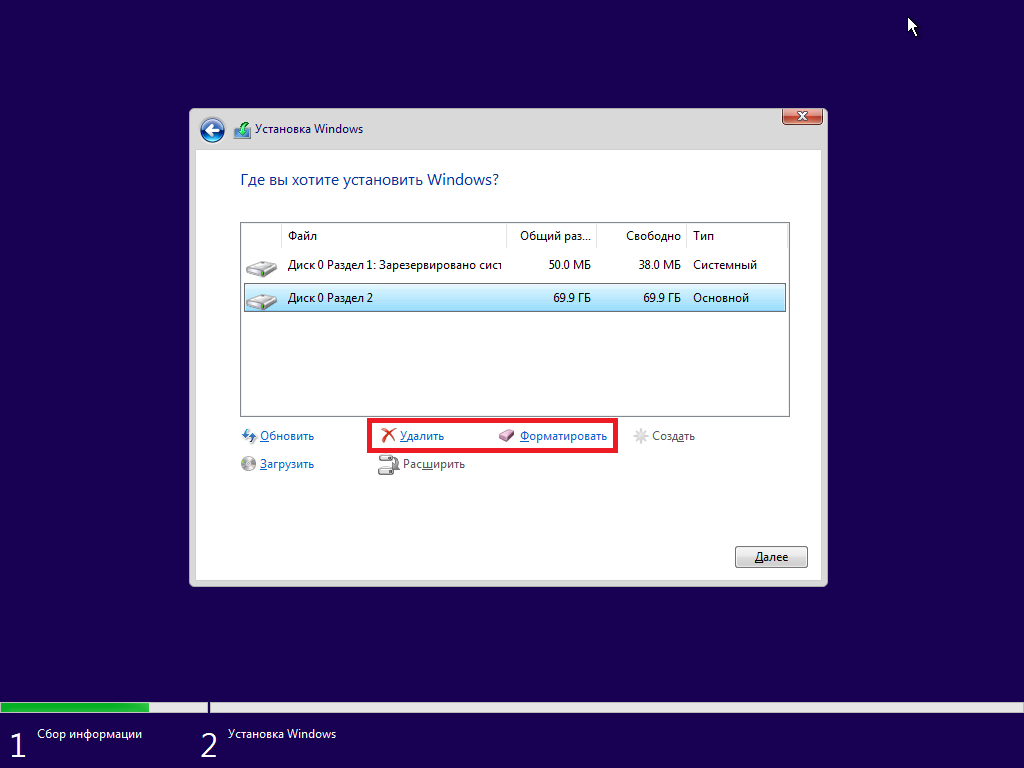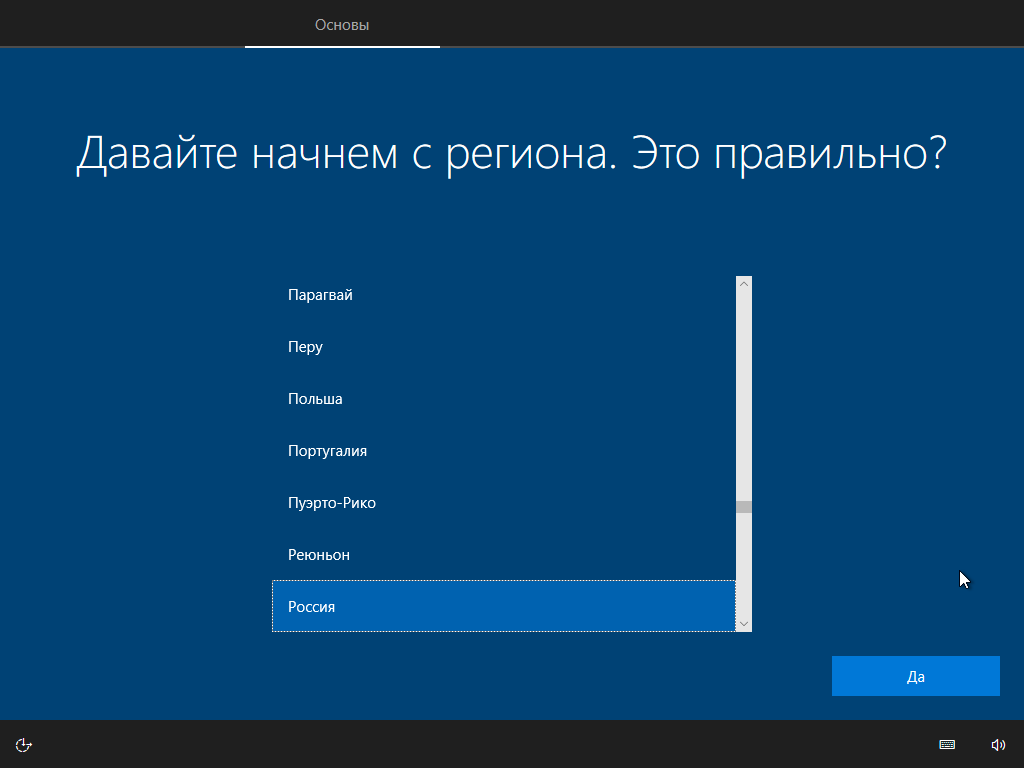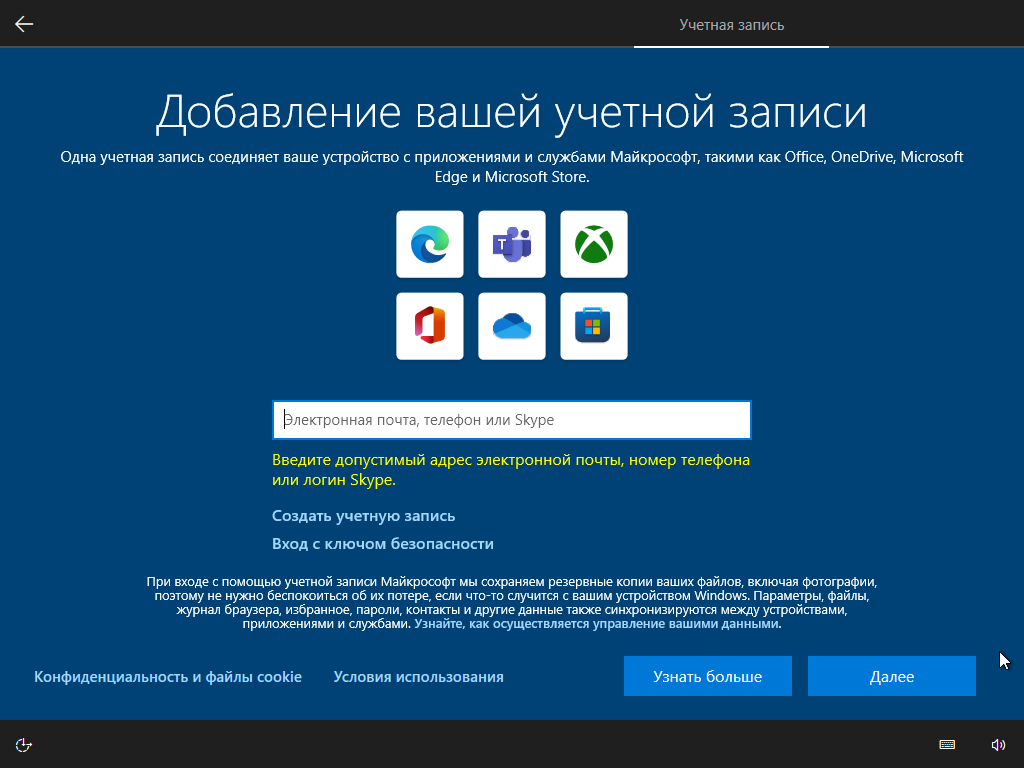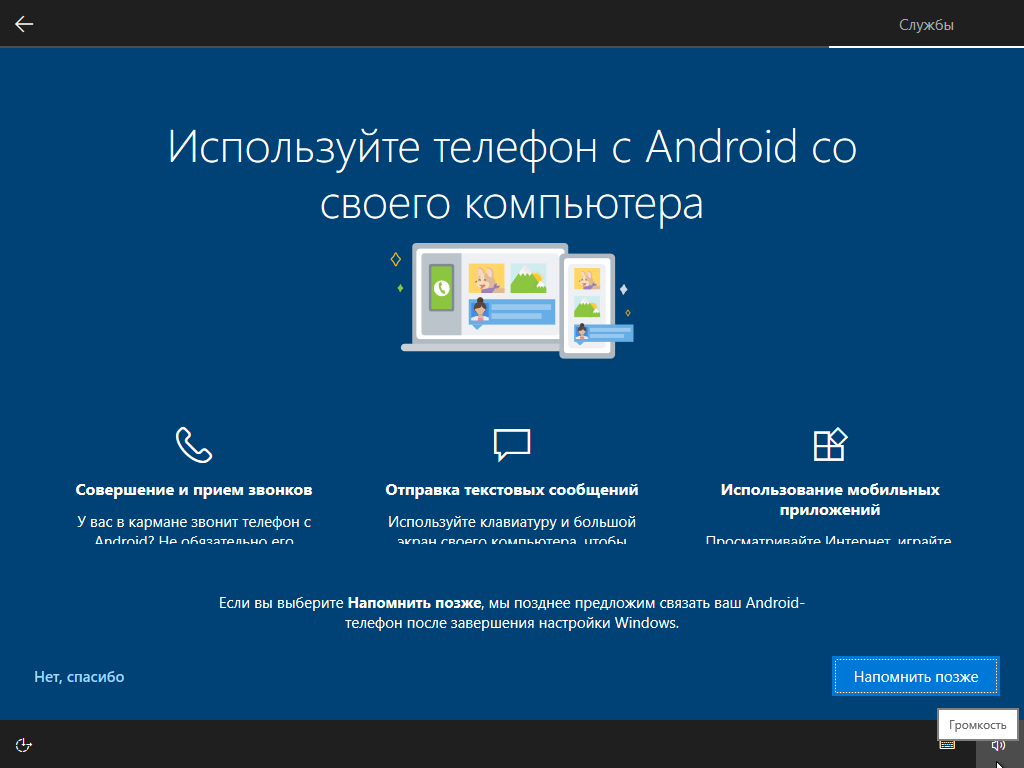Большинство пользователей компьютера не знают, как своими силами устанавливать операционную систему, например Windows. Эта процедура кажется очень сложной и непонятной, и поэтому приходится обращаться к специалистам, тратя на услуги свои сбережения.
На самом деле, данная процедура очень проста и полезна. В данной статье вы узнаете в подробностях о том, как установить Windows. В качестве примера, была выбрана Windows 10.
Содержание
Перед установкой
Стоит разобрать некоторые моменты и подготовиться перед тем, как приступить к установке Windows.
- Необходим любой носитель информации – флеш-накопитель, или оптический диск для создания загрузочного диска с образом операционной системы. Размер образа системы составляет 4,5 ГБ, однако рекомендуется брать накопитель не менее 8 ГБ.
- Для правильной установки Windows, данную операцию нужно проводить «начисто» — с форматированием всех разделов жёсткого диска, или твердотельного накопителя. Это значит, что вся информация в компьютере исчезнет полностью. Крайне не рекомендуется «обновляться» со старой операционной системы на новую.
- В качестве дополнения к предыдущему пункту, необходимо позаботиться о переносе важных данных. Сохраните всё необходимое в другой, свободной флешке, или облачном хранилище (Google Диск, Яндекс.Диск, MEGA и т.д.).
- Есть момент, что после установки Windows, нужно загрузить в компьютер необходимые драйвера – например, для Wi-Fi адаптера, чтобы выйти в сеть, и закачать «дрова» для всего остального. В таком случае, надо перенести всё, что нужно на вашу свободную флешку.
Скачивание образа для установки Windows
Первым делом, нужно получить ISO-образ операционной системы. На официальном сайте разработчика, Microsoft, можно бесплатно скачать программу для создания носителя (Media Creation Tool). Просто введите в поисковике браузера «Скачать Windows 10», и перейдите по первой ссылке.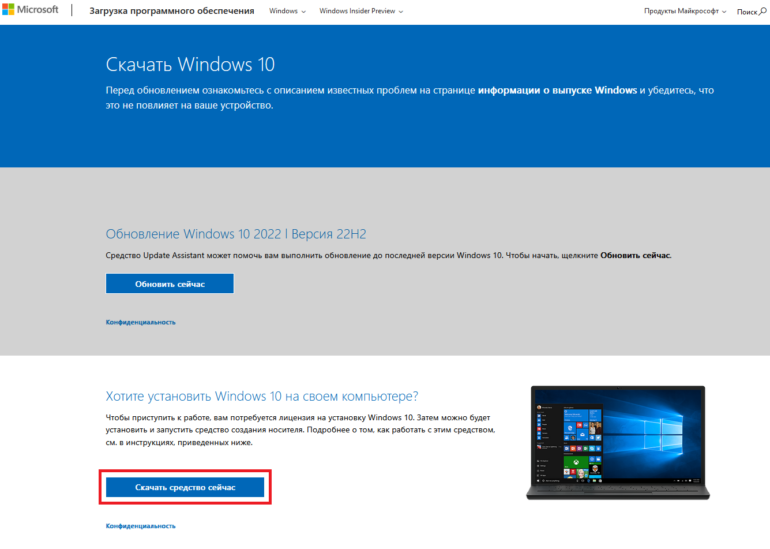
Внутри сайта вам нужно опуститься до второго заголовка и нажать на кнопку «Скачать средство сейчас», и начнётся процесс скачивания. А далее следуйте по пунктам:
- После того как скачивание завершится, запустите программу.
- Принимайте пользовательское соглашение, и дождитесь окончания загрузки.

- В диалоговом окне вам предложат выбор из двух действий: обновить ПК прямо сейчас, или создать загрузочный образ для другого компьютера. Нужно выбрать второй вариант.

- Переходите к следующему меню, где нужно выбрать язык, издание (Windows 10) и архитектуру (32-х, или 64-х битную). Обычно программа сама выставляет параметры, исходя из настроек компьютера владельца, поэтому лучше оставлять всё, как есть.

- Далее предлагается выбор: создать загрузочную USB-флешку, или ISO-образ. Выбираем второй вариант.
- И напоследок, нужно выбрать путь размещения образа. Можете оставлять так, как указала сама программа автоматически. По умолчанию, образ размещается по пути: «C:\Пользователи\*имя пользователя*\Документы\».
- Дождитесь завершения процесса. Поздравляем, ваш образ собран!

Создание загрузочной флешки или диска
Теперь, когда образ для установки Windows собран, следует приступить к созданию загрузочного носителя – флеш-накопителя, или оптического диска.
Поскольку флешки более популярны и доступны, чем оптические диски, предпочтительным будет именно первый вариант. В интернете существуют разные программы, которые позволяют монтировать ISO-образы во флеш-накопители.
Рассмотрим принцип работы на примере программы Rufus. Она бесплатна, активно поддерживается автором, и даёт необходимый инструментарий. Снизу представлен скриншот программы, и план действий.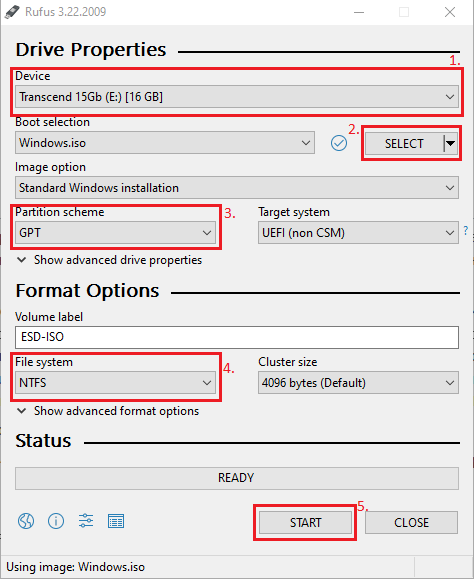
- Выбрать в программе флеш-накопитель, которую вы предварительно вставили в USB-порт.
- Выбрать ISO-образ диска из указанной папки размещения.
- Выбрать таблицу разделов: GPT – современный и лучший вариант на замену MBR.
- Выбрать файловую систему: NTFS.
- Как всё будет готово, нажать на кнопку «Старт», и ожидать завершения процесса.
Следуя данному плану, вы создадите загрузочную флешку, и можно сразу приступать к настройке BIOS и установке Windows.
Сохранение файлов с рабочего стола
Как уже было сказано ранее, необходимо сохранить важные данные, если таковые имеются. Для этого дела подойдёт любое хранилище данных – свободная флешка, переносной жёсткий диск, и даже «облако» — удалённый сервер. Решите, какие файлы стоит загрузить в облако, а какие стоит разместить на вашу флешку (например, драйвера).
Настраиваем BIOS
Перед тем, как установить Windows, нужно настроить BIOS к установке, а именно — задать приоритет загрузки с устройств внешней памяти. То есть, необходимо загрузочную флешку с образом операционной системы «пометить» высоким приоритетом, чтобы компьютер смог грузиться именно с неё, а не с жёсткого диска, например.
В зависимости от производителей материнской платы (или ноутбука в целом), а также даты изготовления, BIOS может меняться кардинально. Производителей железа для ПК довольно много, поэтому здесь рассмотрим случаи популярных производителей.
Но обо всё по порядку. Внизу представлены поочерёдные действия.
- Перед тем, как включать ваш компьютер (или перезапустить его), нужно вставить вашу загрузочную флешку в USB-разъём.
- После запуска или перезагрузки машины, показывается логотип производителя на 2-3 секунды перед тем, как загрузить систему. За это время нужно успеть нажать на конкретную клавишу – для конкретного производителя она разная (Acer: F2 или DEL; HP: ESC или F10; Dell: F2 или F12 и так далее).
- После нажатия, загрузится BIOS. На скриншоте представлена довольно распространённая версия, поэтому сейчас будем опираться на неё. С помощью клавиш на клавиатуре (подсказки указаны либо снизу, либо справа), нужно с главного меню переключиться на меню загрузки («Boot»).

- Найти в меню Boot опцию «Hard Drive BBS Priorities».

- Выбрать Boot Option #1, и заменить первоначальное устройство на загрузочную флешку.
- Нажать F10, чтобы сохранить изменения и выйти из BIOS.
Конечно, в более современных версиях BIOS, можно назначить приоритет загрузки гораздо проще. Рассмотрим на примере версии от MSI Military Class 4.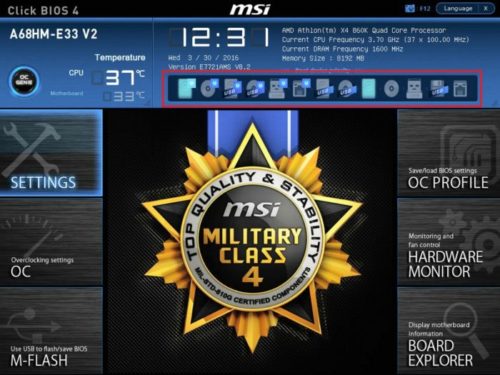
Помимо наличия курсора мыши, в главном меню уже представляется возможность изменить приоритет загрузочных устройств (обозначен красным прямоугольником). Имея в наличии курсор мыши, можно просто «перетащить» загрузочную флешку в левую сторону, давая ему наивысший приоритет.
В любом случае, если сделано всё правильно, то после выхода из BIOS, компьютер загрузится с флеш-накопителя, и запустится программа по установке Windows 10.
Устанавливаем Windows
Следуйте данному плану, чтобы установить Windows: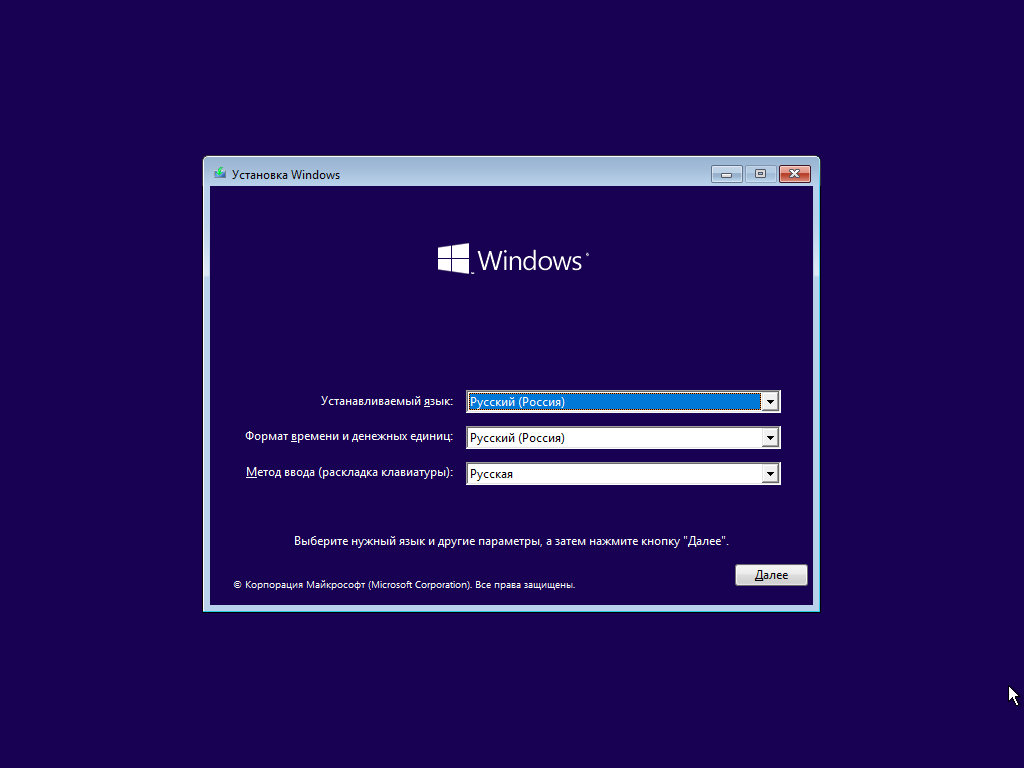
- В первом меню автоматически выставляются параметры языка, формата времени и раскладки клавиатуры. Нужно оставить всё, как есть, и нажать далее.

- В данном меню предлагают ввести ключ продукта, чтобы подтвердить лицензированную копию продукта. Если такового нет – нажать на кнопку снизу «У меня нет ключа продукта».

- Здесь предоставляется список разных редакций Windows 10. Каждая редакция содержит своё набор служб и программ. Для обычного пользователя сойдёт «Windows 10 Домашняя».

- Здесь два типа установки: обновление операционной системы с переносом всех файлов из старой, или ручная установка. Нужно выбрать второй тип.

- Представляется меню с разделами диска, в которых находится вся информация. Если на жёстком диске/твердотельном накопителе нет никакой информации, раздел помечается как «Незанятое пространство на диске 0». Нужно просто выбрать этот раздел, и нажать «Далее».

- Если же, при переустановке, на диске осталась информация, то надо все разделы очистить. Для этого нужно воспользоваться опцией «Форматировать» и «Удалить», что появилось незанятое пространство.

- Данный этап пройден. Осталось только дождаться окончания программы установки. В конце компьютер перезагрузиться.

- После перезагрузки, начнётся последний этап подготовки. Здесь нужно следовать указаниям системы: регион, языки и так далее.

- На экране с авторизации нужно указать почтовый ящик и пароль, которые использовались для регистрации для сайта Microsoft.

- Тут стоит придумать пин-код, который потом можно использовать вместо пароля. Помимо цифр, можно разрешить использование символов.

- После нужно следовать дальнейшим указаниям программы. Также есть возможность пропустить и отказаться от служб, если возникает желание.

- Через несколько минут программа завершится, и начнётся сеанс работы с системой.
Поздравляем, вы успешно установили Windows 10! Осталось лишь установить драйвера и обновления.
Устанавливаем драйвера
После установки Windows, Компьютер необходимо подключить к сети с помощью кабеля Ethernet. Если у вас есть беспроводной Wi-Fi адаптер, то нужно установить для него драйвер, который предварительно был загружен на другой носитель информации.
Операционная система способна сама найти драйвера, необходимые для полноценной работы аппаратной части ПК (процессора, контроллеров, видеокарты и прочее). Центр обновления Windows найдёт по сети все необходимые драйвера и обновления, скачает и установит спустя время.
Крайне не рекомендуется использовать утилиты по установке драйверов, таких как DriverPack Solution и другие. Есть вероятность установить драйвера из сомнительных источников, плюс данные утилиты предлагают к установке нежелательные программы.
Как найти зайти в «Центр обновления Windows»?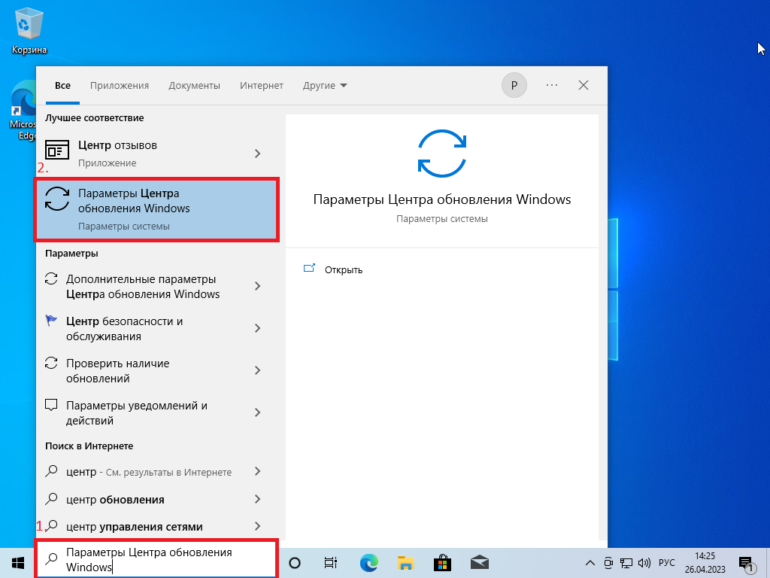
- Нужно найти печатную строку с изображением лупы, и написать «Центр обновления Windows».
- Появится окно с результатами поиска. Наверху будет располагаться необходимое меню, которое можно открыть.
- При появившимся окно нужно найти и нажать на кнопку «Проверить наличие обновлений»

В результате появится список всех найденных обновлений и драйверов для устройств, необходимых для установки. Просто дайте системе всё сделать за вас. Бонусом можно установить необязательные исправления – находятся ниже списка.
Обновление операционной системы
Обновление, как уже было упомянуто, проходит также в Центре обновления Windows. Проверяйте на наличие обновлений как компонентов самой системы, так и драйверов.
Периодически обновляйте Windows, и не отключайте их – систематически разработчики поддерживают свой продукт, улучшают политику безопасности, устраняют уязвимости ядра системы, чинят неисправности и так далее. Плюс, без актуальных обновлений, многие программы не будут работать. Поэтому старайтесь поддерживать свою систему до последней версии.