Как вывести изображение с ноутбука на телевизор? Все методы подключения телевизионного устройства к персональному компьютеру имеют две категории: беспроводные и кабельные. При выборе учитывают конструктивное устройство той и другой моделей оборудования.
Нужно посмотреть на типы портов, чтобы подобрать к ним правильный способ подключения.
На данный момент самой популярной технологией остается HDMI подключение. Первая причина – все новые устройства оснащены этим выходом. Вторая причина – с его помощью возможна единовременная подача звука и видео. Какие существуют альтернативы этому варианту:
- DVI
- S-Video
- RCA
- VGA
Перечисленные интерфейсы считаются «прошлым веком». В связи с этим они не очень совместимы с современными устройствами. Даже при наличии этих разъемов стоит отдавать предпочтение HDMI.
Стоит уделить внимание беспроводному подключению. Данный вид синхронизации подразумевает, что модель телевизора оснащена интегрированным модулем для работы с Wi-Fi сетями. Этот элемент присутствует у техники с логотипом Smart TV. Также можно прикупить адаптер, обеспечивающий доступ к беспроводной сети, и настроить с его помощью подключение.
Содержание
Wi-Fi
Отличный способ решить проблему синхронизации – подключение телевизора к компьютеру по Wi-Fi. Есть несколько условий, наличие которых необходимо для этого типа подключения. Первым делом надо изучить особенности ЖК или плазменного ТВ. К беспроводному интернету можно подключить только новые модели телевизионной техники. Приобретение адаптера для несовместимых с Wi-Fi устройствами – прекрасная альтернатива встроенному модулю. Он подсоединяется через выход для USB.
Использование сигнала Wi-Fi имеет массу положительных сторон:
- наличие выхода в интернет
- возможность доступа к материалам на HDD
- легкое и быстрое подключение
- размещение техники возможно в любых местах дома
- нет надобности заниматься прокладкой проводов
Чтобы активировать процесс настройки, потребуется запустить программу, обычно включенную в комплект к ТВ-устройству. Данная утилита может и не поставляться вместе с ТВ – в этом случае её необходимо загрузить с сайта фирмы, выпустившей модель телевизора.
Данная утилита позволяет моментально связать компьютер и телевизор путем синхронизации через Wi-Fi. Меню программы не представляет никаких сложностей для обычного пользователя. На жестком диске формируется папка, предназначенная для отправки содержимого на телевизионное устройство.
В нашей статье вы можете узнать как раздать Wi-Fi с телефона на телевизор.
HDMI
Стандартный комплект ТВ или компьютера не включает кабель HDMI, его нужно приобрести самостоятельно. В магазинах электроники можно найти широкий ряд проводов для данного типа подключения. Длина варьируется от 1 до 20 м. После покупки кабеля нужно найти для него разъемы на обоих устройствах.
Как подключить компьютер к телевизору через hdmi? Делаем это поэтапно:
- Один штекер подсоединить к порту телевизора, расположенному сзади или сбоку.

- Второй конец подключить к системному блоку ПК.
- Запустить панель управления ТВ.
- Выбрать HDMI подключение.
- Определить параметры вывода картинки на ТВ-экран.
Устаревшие модели ПК не обладают нужным портом. Чтобы осуществить подключение телевизора к компьютеру через HDMI, нужно купить переходник.
Скажем, это может быть адаптер для USB-HDMI.
По дефолту подаваемое изображение присутствует только на втором экране (им выступает дисплей ТВ), что характерно для большинства моделей телевизора. Так как у телевизора и ПК разные настройки разрешения, картинка может иметь некорректное отображение. Чтобы этого избежать, стоит правильно настроить параметры ОП Windows.
В меню экрана нужно щелкнуть по строке «Несколько мониторов». Нужно включить функцию дублирования дисплеев 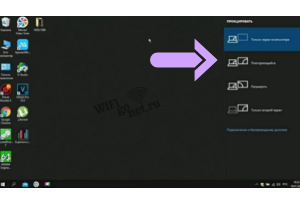 (нажав Win+P и сделать выбор).
(нажав Win+P и сделать выбор). 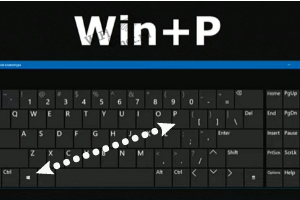 Далее проблема становится неактуальной. На дисплее будет отображаться значок рабочего стола ПК.
Далее проблема становится неактуальной. На дисплее будет отображаться значок рабочего стола ПК.
Сделаем более высокое качество изображения. Зайдем в персонализацию данных и сменим разрешение экрана. Иногда устройство само выбирает его случайным автоматическим образом. Если этого не происходит, нужно установить его вручную.
S-video
Хороший вариант дублирование экрана компьютера на телевизор – подключить устройства друг к другу через порт S-Video. Он присутствует у любого оборудования, кроме ПК с древними GPU-модулями. Данный вид синхронизации довольно просто – для её организации достаточно вставить шнур в разъемы S-Video на ПК и TV.
Перед подключением компьютера к телевизору за счет использования портов S-Video понадобится лишить оборудование электропитания. На видеокарте ПК есть круглое черное гнездо для штекера, протянутого от телевизора. На ТВ вход для кабеля расположен на задней панели.
Компьютер включается после запуска телевизора. На ловлю сигнала указывает мигающий дисплей телевизора. Чтобы настроить нужный модуль, следует кликнуть правой клавишей мыши по свободному пространству на главном экране ПК, выбрать пункт «Свойства» и войти в раздел «Параметры».
Кликнуть по пункту «Дополнительно» и поставить галочку в поле «Клон» напротив графического процессора. Далее перейти в раздел «Дисплей» и выбрать название ТВ-устройства. С помощью пульта установить нужный источник сигнала. Для нашего случая это будет порт S-Video. После появления картинки стоит начать его настраивать. Мы объяснили, как подключить старый телевизор к компьютеру.
VGA и DVI
Что нужно сделать, чтобы настроить подключение старой модели ТВ к компу? Здесь понадобится синхронизация между DVI и VGA интерфейсами. VGA-разъемы присутствуют у всей техники, кроме нетбуков и лэптопов. Это самый старый способ подключить системный блок к телевизору.
При наличии VGA шнура никаких затруднений с присоединением одного устройства к другому не произойдет. Приведем инструкцию:
Приведем инструкцию:
- Вставить концы кабеля в порты того и другого оборудования.
- Запустить в работу оба устройства.
- Выбрать метод синхронизации VGA, чтобы установить основной метод подключения.
- Настроить ОП Windows стоит тем же самым образом.
Иногда изображение все равно не начинает дублироваться на ТВ, при этом очевидно наличие помех с подключением. Это означает, что устройство было настроено некорректно. Режим трансляции – то, чему нужно уделить первостепенное внимание в этом случае. Их два: «только на ТВ», «Дисплей и ТВ одновременно».
Настраиваем параметры операционной системы для подключения с помощью интерфейса VGA:
- Нажать правую кнопку манипулятора мышь, находясь на рабочем столе.
- В контекстном меню, вылезшем на экран, кликнуть по пункту «Разрешение экрана».
- Запустить меню экрана.
- Выбрать режим трансляции.
- Сделать сохранение.
Способ синхронизации через DVI более современный, чем VGA-интерфейс. Здесь передаются цифровые и аналоговые сигналы с одного устройства на другое. Также происходит деление на группы с узкой направленностью:
Здесь передаются цифровые и аналоговые сигналы с одного устройства на другое. Также происходит деление на группы с узкой направленностью:
- DVI–D – для цифрового сигнала
- DVI–I – для аналогового подключения
- DVI–I – универсальная синхронизация
Процесс подключения к телеку происходит так же, как описанные ранее способы синхронизации через кабельный шнур. Концы провода вставляются в порты ТВ и компа, затем нужно установить источник сигнала.
Подключение по Miracast
Технология трансляции Miracast напоминает технологию DLNA, но у них есть целый ряд отличий. Первый метод дублирования разрешает транслировать на дисплей ТВ онлайн-контент из браузера, тогда как второй делает доступными только файлы на жестком диске.
При наличии высокопроизводительного ПК можно применять технологию отправки картинки Miracast. Данное приложение отнимает много ресурсов у работающей техники, поэтому наличие большой мощности обязательно.
Если ТВ-устройство поддерживает такое подключение только с помощью дополнительного оборудования, нужно купить адаптер. Он подключается через HDMI-интерфейс. Метод дубляции изображения без проводов очень просто осуществляется по специальному алгоритму путем зеркального переноса картинки на ТВ.
Использовать локальную сеть с маршрутизатором вовсе не обязательно, чтобы подключить ТВ к компу. Сначала создается mini-сеть, с помощью которой синхронизация облегчается. Для переноса изображения с одного устройства на другое существует утилита Wireless Display. После её установки стоит приступать к началу трансляции.
Опция Miracast должна быть активна, её можно подключить в настройках. Для этого переходим в раздел «Сети», а оттуда во вкладку «Intel WiDi».
Как управлять звуком
С использованием технологии Miracast можно вывести звук с компьютера на телевизор, сделав это по тому же принципу, что и при использовании проводов. Для аудиовыхода предназначаются динамики телевизионного прибора. При дефолтной установке параметра «Digital Output» стоит сменить эту настройку, определив устройство для воспроизведения аудио.
При совершении этого действия можно начинать наслаждаться транслируемым звуком. Настройку «Digital Output» всегда можно вернуть обратно.
Если Miracast не работает, а пункт «Подключение к беспроводному дисплею» отсутствует
В старых версиях «десятки» операционная система могла оповещать пользователя специальным сообщением, гласящим, что Miracast не поддерживается. Новые вышедшие варианты системы не предполагают опции подключения к беспроводному монитору (это касается меню, которое появляется при нажатии Win + P).
Для активации функции понадобится сделать так, чтобы адаптер беспроводной связи и графических возможностей системы были совместимы с компьютером. Проверить наличие поддержки можно путем специальной команды «netsh wlan show driver». При выскакивании оповещения можно спокойно подключать одно устройство к другому.
При отсутствии поддержки совершаем набор манипуляций:
- замена драйвера беспроводного адаптера — шанс удачи невысокий, но при этом существует вероятность успеха.
- смена адаптерного устройства.
- присоединение шнура от HDMI-интерфейса.
Не удается подключиться к беспроводному дисплею
В некоторых случаях ТВ-устройство долгое время неспособно создать синхронизацию с компьютером, после чего выдает оповещение об ошибке. Похожая ситуация – компьютер не видит телевизор, ввиду чего он отсутствует в перечне подключенных устройств.
Если нет подключения к экрану, нужно сделать попытку нового подключения:
- Перезагрузить ПК и отключить питание ТВ.
- Удостовериться в том, что система Миракаст находится в работе, а также уменьшить пространство между устройствами. Возможно, мешает подключению слабый уровень сигнала.
- Заменить драйвер для адаптера беспроводной сети.
- При наличии второго телевизора подсоединить ПК и к нему тоже, чтобы выполнить проверку связи.
- Вывести из работы дискретную видеокарту. Это можно сделать в диспетчере устройств. Видеокарту нужно вернуть в работу сразу же, как только пользователь перестанет использовать ТВ-дисплей для отображения видеофайлов с компьютера.
Подключение ПК к 4K телевизору по HDMI
Как подключить к Ultra HD-телевизору (то есть 4k) видеокарту компьютера для передачи изображения на большой экран? Во-первых, потребуется, чтобы видеокарта поддерживала высокое разрешение телевизора, за счет которого возможна трансляция отчетливой и качественной картинки. Допустим, Ultra HD-телевизор от Филипс прекрасно дублирует видеофайлы при стоящей видеокарте модели GeForce GTX 750Ti с поддержкой разрешения до 4096×2160.
Можно прибегнуть к использованию интерфейса HDMI, при этом такой способ решения проблемы выдаст низкую частоту обновления кадров (30 Гц). Для получения 60 Гц необходимо взять видеокарту с HDMI 2.0 и проводной кабель того же типа. По этой причине синхронизация с 4k экраном требует присоединения DVI шнура. В телевизионных устройствах поддержка этого интерфейса встречается довольно редко.
Иногда даже при удачном подключении транслируемое изображение выглядит аляповато и дисгармонично. Чтобы убрать этот эффект, нужно сменить настройки параметров ТВ: выполнить отключение UHD для HDMI разъема, используемого для присоединения ПК. Теперь картинка имеет обычный вид, но разрешение не обладает высоким качеством (1900×1080).
В связи с этим не стоит прибегать к этому методу подключения.
Для вывода на экран высококачественного изображения с компа, передаваемого в полноценной цветовой гамме, нужно зайти в свойства дисплея на Windows 10 и установить разрешение максимальным 3840×2160.
В итоге телевизор начинает отображать нормальную картинку в высоком качестве. Масштаб устанавливается равным 300%. В ином случае объекты на экране выглядят чересчур мелкими. Он всегда доступен для замены.
Сторонние программы
В сети пользователь сможет разыскать большое количество программного обеспечения, способного помочь подключить монитор к телевизору. Чтобы определиться с тем или иным программным инструментом, стоит прислушаться к мнению и рейтингам других пользователей. Работоспособность множества утилит доказало время, в течение которого они оставались популярны:
- SamsungShare
- ShareManager
- Домашний медиа-сервер
Последний обладает наивысшим удобством в пользовании. К его плюсам относится легкое в освоении меню и широкий набор опций. Но эта утилита поставляется исключительно с устройствами компании Самсунг, поэтому не универсальна. С ТВ-приборами других производителей она может быть несовместима.
Возможные проблемы
- Провод HDMI имеет дефекты. Чтобы проверить кабельный шнур на содержание брака, нужно его ощупать и осмотреть.
- Неисправный порт HDMI на ТВ-технике. В этом случае стоит попытаться присоединить кабель к другим аналогичным разъемам.
- Драйвер видеокарты устарел или отсутствует. Во многих случаях владелец ПК может даже не догадываться, что их видеокарта не снабжена драйвером, из-за того, что компьютер сам скачал и поставил его, не уведомив пользователя, и сделал это неправильно. Нужный драйвер к оборудованию должен отображаться в перечне из Диспетчера устройств, в момент выбора разрешения ползунок мыши должен свободно перемещаться.
Проблемы со звуком
У всех, кто решает подключиться через hdmi к телевизору, должен в обязательном порядке проверить, установлен ли аудиодрайвер. Если отсутствует поддержка Hight Definition Audio, звуковой сигнал будет отсутствовать. Запустите Диспетчер устройств, щелкните по пункту «Звуковые устройства» и отыщите взглядом устройство с «High Definition Audio». При отсутствии данного пункта настройка аудио через HDMI настройки усложнятся.
Когда обнаруживается, что необходимый драйвер отсутствует, его необходимо загрузить из интернета на компьютер или ноутбук и пройти все этапы установки. Он ищется на официальном сайте производителя звукового оборудования. Во многих случаях ОП может лично найти отсутствующие драйвера, после чего самостоятельно загрузить и установить их на ПК.
Многие владельцы ПК решают воспользоваться другими методами. Для поиска устройств воспроизведения аудио нужно открыть в правом нижнем углу системный трей. Кликнуть правой кнопкой мышки на значок проигрывания и нажать на опцию «Устройства воспроизведения». В нем должен присутствовать подключенный телевизор среди прочих устройств, таких как колонки аудио, наушники, гарнитура. Кликнуть по нужному источнику аудио и прожать «ОК».
Очень часто пользователь сталкивается с затруднительной ситуацией, когда добиться высокого качества звука, исходящего от ТВ, крайне сложно. С какими сложностями приходится бороться всем владельцам после взаимного подключения ТВ и ПК:
- звук не дублируется
- наблюдаются звуковые помехи
- аудиосигнал поступает с задержкой
- громкость занижена
Эти проблемы могут присутствовать в совокупности, что следует учитывать. Главная задача владельца состоит в том, чтобы понять суть затруднения с синхронизацией.
Именно с передачей и воспроизведением аудио чаще всего наблюдаются сложности. Чтобы проигрывание звука с ПК на телевизоре шло без неприятностей, нужно правильно и корректно настроить передачу в Панели задач на компе:
- Кликнуть по «Панели управления»
- Зайдите в меню «Оборудование и звук»
- Открыть вкладку «Управление звуковыми ресурсами»
- Нажать на пункт «AMD HDMI Output»
Вместо указанных слов последний раздел может иметь другие, в зависимости от фирмы производителя оборудования. Настройка и поиск параметров отнимается немного времени и сил. Максимум, который придется потратить – 2-3 минуты. Нужно внимательно смотреть на инструкцию.
При отсутствии поддержки аудиопередачи с видеокарты владелец должен выбрать пункт «Цифровое аудио S/PDIF». Дублирование звукового сигнала происходит через материнскую плату, соединенную с модулем GPU.
Проблема дублирования экрана с компьютера на телевизор через Wi-Fi
Когда не выходит включить телевизор для передачи сигнала с монитора, ввиду того, что там не присутствуют необходимые для регулировки опции, что понять, что проблема кроется в несовпадении оборудования.
Здесь поможет инструкция к TV – она загружается на телефон. Другой способ разрешить задачу – произвести замену драйвера Wi-Fi. Что для этого нужно, можно увидеть и прочитать на странице компании Microsoft.
Очень часто владельцы ПК отмечают, что передача видео на TV дисплей происходит с большими затруднениями, чем при использовании ноутбука. В чем может быть проблема:
- неправильное функционирование систем WiDi или Miracast
- отсутствует интернет-подключение
- не работает роутер
- некорректно проставлены настройки ТВ








