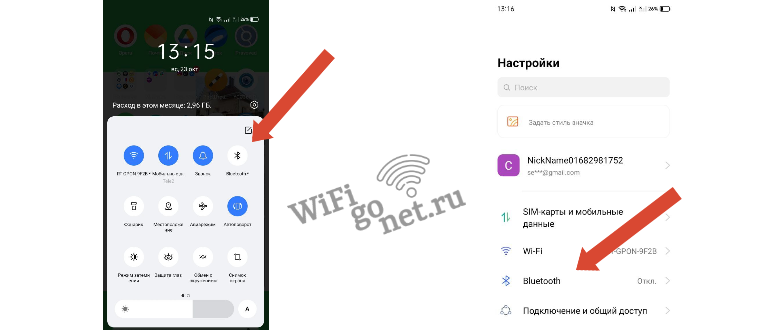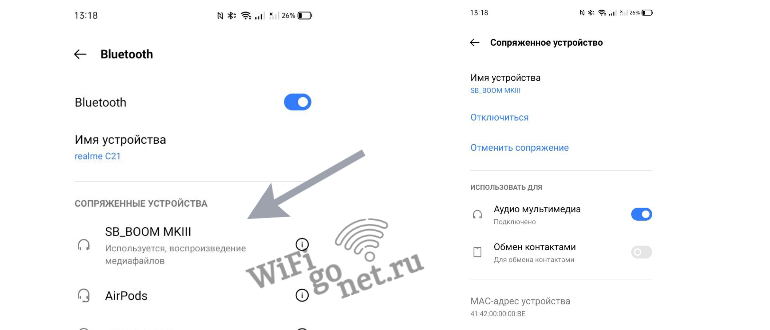Беспроводные системы звуковоспроизведения чаще всего используют в сочетании со смартфонами или планшетами. Это позволяет слушать музыку в большой компании друзей, довольствуясь приемлемым качеством звука и необходимой громкостью. Так как подключить блютуз колонку можно те только к телефону, но и к любому мультимедийному устройству, стоит разобраться с тем, как именно это сделать.
Содержание
Подключаем блютуз колонку к смартфону или планшету, использующим платформу Android
Сразу после приобретения портативной аудиосистемы, встает вопрос о ее подключении к своему устройству. Учитывая, что сейчас Android является наиболее распространенной платформой среди мобильных девайсов, сначала стоит рассмотреть способы подключения именно к этой операционной системе.
Существует два варианта соединения мультимедийных устройств — проводной и по средствам Bluetooth. В первом случае используется либо 3.5 мм кабель мини-джек или USB шнур для прямого соединения телефона с прибором.
или USB шнур для прямого соединения телефона с прибором. Второй вариант — использовать беспроводное блютуз соединение, встроенную в мультимедийное устройство.
Второй вариант — использовать беспроводное блютуз соединение, встроенную в мультимедийное устройство.
Как подключить блютуз колонку без провода
Развитие современных беспроводных технологий позволяет без труда соединять между собой изделия различных производителей. Вне зависимости от бренда системы и телефона, сигнал будет надежно передан и воспроизведен. Перед тем, как начать слушать музыку, следует подключить блютуз колонку к телефону на Android согласно простой инструкции:
- Включение устройства. На приборе нажимают кнопку питания. На некоторых моделях также есть модуль включения беспроводного соединения.

- Активация режима Bluetooth на Andoid смартфоне или планшете. Выполняется либо в настройках, в меню «Подключения», либо через панель быстрого доступа к различным функциям устройства.

- Поиск портативной колонки. После активации режима Bluetooth на смартфоне появится окно поиска возможных для подключения устройств. Среди списка выбирают имя прибора и производят связку с телефоном.

Появившееся уведомление о том, что устройства соединены через беспроводной канал, означает, что можно включать музыку. Выбранная композиция сразу включится на колонке. Желаемый уровень громкости регулируется кнопками телефона и регуляторами на самом беспроводном устройстве.
Важно! Bluetooth системы JBL соединяются по средствам длительного зажатия кнопки включения вплоть до соединения со смартфоном или планшетом.
Динамик телефона в случае соединения переходит в спящий режим и не воспроизводит звуков. Некоторые приборы оснащены микрофонами и позволяют, в случае звонка, общаться через динамики устройства.
Проводное подключение
В домашних условиях иногда более удобным бывает проводное соединение мультимедийных устройств. Практически каждый Android-смартфон оборудован 3.5 мм разъемом мини-джек. Для коммутации потребуется AUX-кабель, на обеих сторонах которого находятся по штекеру. Блютуз система в таком случае соединяется со смартфоном по аналогии с обыкновенными наушниками.
Важно! AUX-кабель не заряжает колонку. Стоит позаботиться о достаточном заряде батареи прибора.
Более простым способом является соединение со смартфоном по средствам обыкновенного USB-провода. Главное в таком случае — убедится в соответствии разъемов. Можно воспользоваться даже зарядкой телефона, если на панели колонки будет присутствовать подходящее гнездо.
После соединения через провод на экране Android-смартфона появится надпись о том, что Аудио разъем подключен. Можно включать желаемую музыку.
Как подключить две колонки к одному смартфону
Добавление дополнительного блютуз устройства позволит создать более мощную портативную аудиосистему с лучшим звуком и громкостью. Единственным ограничением в данном случае выступает невозможность коммутации приборов разных производителей. Перед тем, как подключить вторую блютуз колонку к телефону, оба устройства выключают, затем производят следующие манипуляции:
- включение первой колонки;
- активация беспроводного Bluetooth соединения на телефоне;
- соединение с выбранным устройством;
- включение второй колонки.
Теперь необходимо на обеих портативных приборах зажать кнопку сопряжения. По истечению нескольких секунд они издадут звук, означающий их коммутацию в единую аудиосистему. Теперь выбранная музыка будет звучать и двух колонок сразу.
Подключение к ПК и ноутбукам
Для сопряжения колонки с рабочим компьютером в нем должен присутствовать блютуз модуль. Он входит в стандартный комплект оборудования на всех ноутбуках и устанавливается производителем при сборке. Обычно, драйвер вшит в память материнской платы, но, в редких случаях, приходится обновлять эти характеристики для установления более надежного сопряжения.
Пользователям персональных компьютеров придется приобретать Bluetooth модуль самостоятельно. Он подключается в один из USB разъемов на тыльной стороне системного блока. Драйверов, как правило, не требует и работает сразу при вставке. Современные устройства дополнительно комплектуют Wi-Fi модулем — это позволит владельцам ПК решить две проблемы одновременно.
Драйверов, как правило, не требует и работает сразу при вставке. Современные устройства дополнительно комплектуют Wi-Fi модулем — это позволит владельцам ПК решить две проблемы одновременно.
Подключаем беспроводную bluetooth колонку в windows 10
В операционной системе нажимают на кнопку «Пуск». В открывшейся панели кликают по значку параметров в виде шестеренки. Следующий шаг — переход во вкладку устройства. Там собраны все подключенные к компьютеру принтеры, мышки, клавиатуры и блютуз колонки.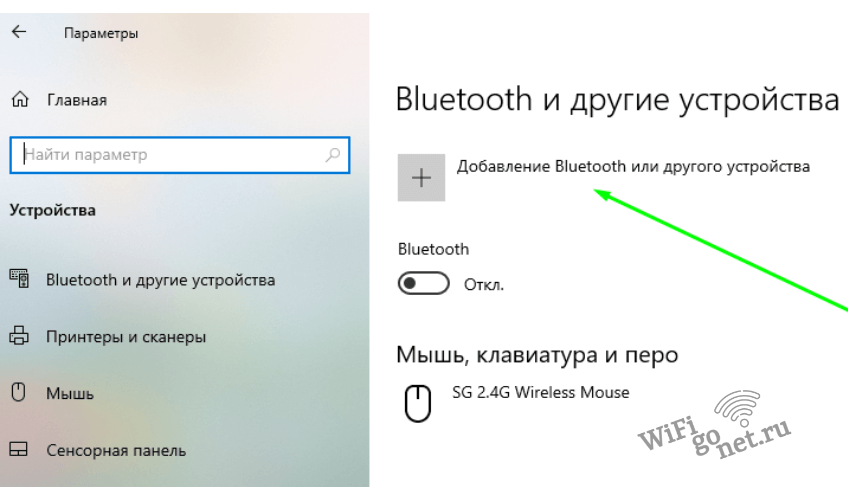
Важно! В зависимости от версии обновления windows 10 пункты меню параметров могут незначительно отличаться друг от друга.
Убедившись, что ползунок Bluetooth выставлен в рабочее положение, кликают на плюс с надписью добавление нового компонента. Колонку переводят в режим подключения, зажав кнопку питания на несколько секунд. Мультимедийное устройство отобразится в списке новых подключений в меню компьютера. Клик по нему добавит колонку в список устройств с дальнейшей возможностью воспроизведения музыки.
Особое внимание стоит обратить на наличие в системе нескольких звуковоспроизводящих устройств. Войдя во вкладку «Звук», следует убедиться, что активным выходом в данный момент является именно Bluetooth колонка.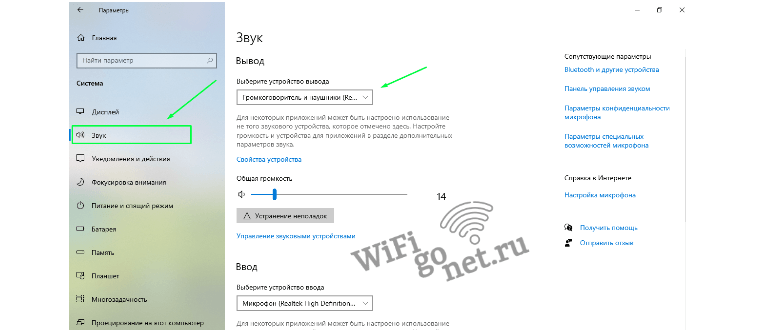
Подключение блютуз колонки к ноутбуку на windows 7
Windows 7 имеет отдельную вкладку с Bluetooth соединениями, выведенную на нижнюю правую панель операционной системы. Удостоверившись в корректной работе блютуз модуля, переходят к настройке сопряжения. Кликнув правой кнопкой по значку с синей буквой B, во всплывшем окне выбирают верхний пункт «Добавить устройство».
Портативная колонка должна быть переведена в режим поиска. Windows просканирует пространство помещения на все беспроводные девайсы, затем отобразит все возможные варианты сопряжения. В списке выводятся лишь названия брендов, без указания модели колонки. Подключив устройство, следует убедиться, что именно оно настроено как выводящее музыку по умолчанию.
Как подключить блютуз колонку к компьютеру через кабель
Портативную музыкальную систему можно коммутировать с ПК и напрямую, не используя беспроводные соединения. Как и в случае с телефоном, пользуются AUX кабелем со штекерами с двух сторон.
Сопряжение устанавливается моментально, портативная колонка сразу готова к работе после соединения. Осталось лишь выбрать мультимедийное устройство как выводящее по умолчанию, чтобы избежать неточностей в воспроизведении звуковых файлов.
Подключение блютуз колонки к Iphone или Ipad
Система Apple позволит без труда соединиться с любым звуковоспроизводящим устройством. Для установки сопряжение нужно лишь включить блютуз колонку и активировать на ней функцию соединения.
В меню iphone или ipad выбирают пункт Bluetooth и переводят ползунок в активное положение. Прибор начнет сканировать доступные сопряжения и выдаст список всех активных. Нужно выбрать желаемую портативную колонку и кликнуть по ней для установления соединения.
Как подключить блютуз колонку к телевизору
Большинство современных телевизоров имеют собственную операционную систему для работы с различными приложениями и для подключения дополнительных устройств. AndroidTV, ЯндексТВ, WebOS и другие оболочки позволяют установить сопряжение с блютуз колонкой в несколько кликов.
Портативную аудиосистему включают и переводят в режим поиска. На телевизоре в меню выбирают пункт “Bluetooth” или «Подключения». Затем нажимают добавить устройство. Как и в компьютере, система телевизора просканирует пространство вокруг себя на предмет возможных соединений. Из предложенного списка останется выбрать лишь название своей системы.
После сопряжения нужно обратить внимание на источник звука в телевизоре. Как правило, сопряжение с портативной системой не дает ей приоритета источника аудио. В настройках телевизора необходимо указать, что звук будет обрабатываться именно колонкой, а не встроенными динамиками.
Какие проблемы могут возникнуть при подключении bluetooth колонки
Сопряжение двух современных устройств, как правило, обходится без осложнений, но иногда могут возникать некоторые неприятные моменты. К наиболее популярным ошибкам портативных систем относят:
- невозможность подключения к смартфону;
- отсутствие звука из колонки при установленном сопряжении с телефоном или компьютером;
- невозможность обнаружения с компьютера или ноутбука.
Первым решением при любой проблеме является перезагрузка телефона или ноутбука для очистки оперативной памяти. При проводном подключении важно, чтобы контакты были чистыми и целыми.
Bluetooth колонка не подключается к смартфону причины
Наиболее распространенной проблемой является режим самой системы в данный момент времени. Многие устройства автоматически после включения переводятся в режим радио. Перед тем, как подключить блютуз колонку, нужно удостовериться в правильности установленного режима.
Причиной неудачного сопряжения может быть старая версия прошивки операционной системы. Некоторые старые телефоны не поддерживают новых версий Android или IOS, на работу с которыми настроены современные беспроводные колонки.
Проблема может быть и на стороне телефона. Если сопряжение с другим устройством проходит в нормальном режиме, стоит обратить внимание на состояние смартфона. Возможно стоит сбросить его до заводских настроек, чтобы избавиться от скопившегося мусора, мешающего подключению.
Отсутствует звук в bluetooth колонке при подключении к смартфону
Если после соединения звук не воспроизводится на выходном устройстве, но уведомление о сопряжении есть, решение находится на поверхности. Нужно проверить параметры звука на смартфоне и на самой блютуз системе. Регулировка громкости в 99% случаев восстанавливает звук.
Потеря звуковоспроизведения колонкой возможна при одновременном подключении нескольких блютуз устройств. Возможна конфигурация, при которой звук идет, например, в беспроводные наушники, игнорируя колонку. В таком случае, достаточно отключить их в меню подключений.
Ноутбук или компьютер не видят bluetooth колонку
Самой распространенной проблемой при подключении к компьютеру является выход из строя или неправильные драйверы блютуз модуля. Обновление до свежих настроек улучшит работу приемника беспроводного соединения.
Вероятно, что приобретенный для компьютера, или установленный в ноутбуке, блютуз модуль настолько слабый, что не может видеть портативную систему на значительном удалении от себя. Устройства располагают, в таком случае, максимально близко друг к другу для установления необходимого уровня сигнала.
Нет звука в bluetooth колонках при подключении к ноутбуку
Отсутствие звуковоспроизведения при активном сопряжении с персональным компьютером чаще всего является следствием неправильно выбранного выводного звукового устройства. Разобраться как подключить блютуз колонку, чтобы появился звук — не сложно.
Переходят в настройки из меню пуск, или кликнув правой кнопкой по динамику в нижней панели и выбрав «Открыть параметры звука». 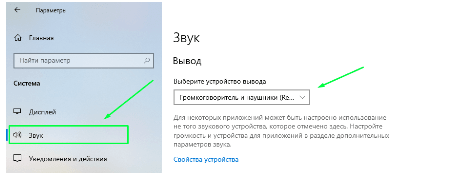 В первой же строке выбирают нужное устройство вывода. Звук появится сразу же, после внесенных изменений.
В первой же строке выбирают нужное устройство вывода. Звук появится сразу же, после внесенных изменений.