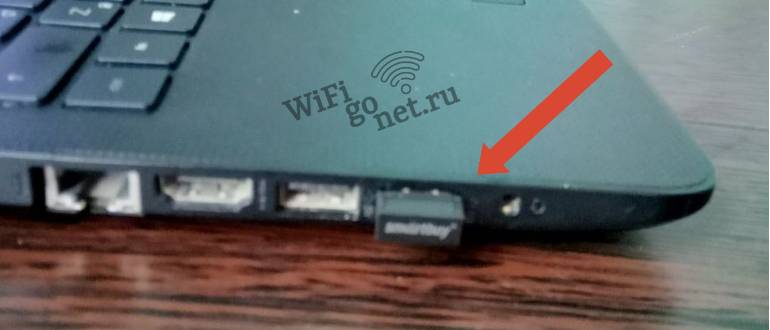На самом деле управлять курсором на компьютерном экране можно разными способами, однако знают об этом далеко не все, ведь привыкли перемещать его при помощи проводной компьютерной мыши. Но традиционным проводным устройством пользоваться не всегда удобно, из-за ограничений, накладываемых длиной кабеля.
Зная, как подключить беспроводную мышь, можно избежать такой проблемы. Для этого есть две технологии: радио и Bluetooth. Пользоваться «бесхвостыми» манипуляторами удобнее, однако у них есть свои нюансы при подключении к ПК или лэптопу. В связи с этим важно понимать, как правильно подключить беспроводную мышь на ноутбуке.
Содержание
Как подключить Bluetooth мышь без адаптера USB
Благодаря развитию беспроводных технологий появилась мышь, которой для подключения не нужен шнур. Несмотря на определенные отличия от своего более раннего аналога, она выполняет все те же функции управления курсором.
На самом деле подключение беспроводной мыши к компьютеру и ноутбуку может быть даже проще. К тому же пользоваться ей будет значительно удобнее.
На данный момент есть три интерфейса подключения, которые используются для беспроводных гаджетов:
- Радиоинтерфейс. В данном случае для передачи данных непосредственно от манипулятора к компьютеру используются радиоволны. Ни в ПК, ни в ноутбуках нет приемника, поэтому его придется установить дополнительно. Для этого есть USB-адаптер. На данный момент это наиболее популярная технология;

- В сравнении с радиомышками манипуляторы, использующие технологию Bluetooth более компактные, однако они стоят дороже. Такие модели гораздо проще подключить. Во многих случаях для этого не нужны дополнительные приемники, ведь практически во всех ноутбуках уже есть Bluetooth;
- Некоторые мыши поддерживают сразу два способа подключения, их маркируют как Wireless + Bluetooth.
В принципе вопросов с тем, какой именно интерфейс используется в конкретном манипуляторе возникать не должно. Если же есть сомнения, то нужно перейти на официальную страницу производителя и найти там инструкцию как подключить данную модель беспроводной мыши без адаптера.
Как подключить беспроводную мышку к ПК
Несмотря на идентичные функции и внешнюю схожесть, подключение проводных и беспроводных манипуляторов различается. Главный нюанс в том, чтобы синхронизировать мышь и компьютер. Неправильное подключение может привести к сбоя в работе и нарушению функциональных возможностях гаджета.
Если для передачи данных между ПК и устройством используется Bluetooth, то никаких сложностей возникнуть не должно. Более того, сегодня все ноутбуки и даже настольные компьютеры имеют встроенную технологию данного типа. Но, все же еще остаются модели, которые не оснащены этим модулем. Если так произошло, то придется отдельно купить его и установить.
Как подключить беспроводную мышь с Bluetooth к компьютеру:
- Подключить адаптер к лэптопу или ПК.

- На манипуляторе запустить поиск устройств.
- Приступить к использованию мышки.
Во многих случаях второй пункт необязателен, ведь синхронизация происходит автоматически.
Как подключить Bluetooth мышь в macOS X
На девайсах, использующих операционную систему от Apple имеются дополнительные опции, которые позволяют легко подключить мышь. Но, следует помнить, что некоторые Macbook лишены USB 2.0, вместо этих портов у них USB-s. Если это так, то придется покупать специальную мышь от «яблочного» производителя с радиоинтерфейсом.
Как подключить мышку Bluetooth к компьютеру:
- Внизу мышки есть кнопка «Connect», которую нужно нажать и удерживать.
- На Macbook запустить соответствующую программу Bluetooth.
- Найти вкладку «Устройства» и нажать «Добавить».
- Следовать инструкции, которая появится на мониторе.
На самом деле переживать, как подключить беспроводную не стоит, ни с обычным ПК, ни с гаджетом от Apple.
Как подключить беспроводную мышь напрямую к ноутбуку
Схема, как правильно подключить беспроводную мышь к ноутбуку, остается неизменной. Однако возможно будет задействовать тачпад.
На манипуляторе инициализировать поиск устройств. В системном трее ноутбука найти значок Bluetooth, нажав на нем, выбрать «Добавить устройство». В поиске устройств выбрать мышь и начать процесс подключения.
В чем минусы беспроводных мышек
К сожалению, нет ничего идеального, у беспроводных технологий есть свои изъяны. В частности не выйдет подключить мышку к компьютеру или ноутбуку и использовать ее, как и проводную.
Главная проблема в том, что манипулятору для работы нужно электричество, которое берет от батарейки. Если она разрядилась, то курсор замрет на месте и ничего с ним уже не сделать. Чтобы такого не произошло, следует следить за состоянием батареек и вовремя менять их. В проводных мышках электричество поступает от разъема на материнской плате.
Проблемы в работе могут возникнуть из-за ухудшения качества сигнала. Бывает так, что он и вовсе не поступает на приемник. Так происходит, когда превышено допустимое расстояние от него до мышки. Однако это бывает редко, ведь зачастую передатчик и приемник находятся в непосредственной близости друг от друга. На уровень сигнала также влияет качество гаджета.
Также стоит учитывать, что сигнал по проводу передается быстрее, чем по воздуху. Кроме этого ухудшается точность курсора. Но эти проблемы больше были заметны на первых моделях беспроводных манипуляторов. Сейчас для обычного пользователя разница практически незаметна, но, например, для геймеров она может быть критичной.
Как подключить радиочастотную мышь
Поскольку эти манипуляторы работают с использованием радиоволн, и для этого им нужен USB-адаптер, то их можно использовать с любым девайсом, неважно есть у него Bluetooth или нет.
Подключить беспроводную радиочастотную мышку к ноутбуку:
- Вставить в USB-разъем адаптер. Система автоматически его распознает и установит нужные драйвера.
- Вставить элемент питания в соответствующий отсек. Если мышь на аккумуляторе, то зарядить его.
- Включить манипулятор (кнопкой или переключателем).
- Если нужно, то нажать «Connect».
Если в мыши есть световой индикатор, то после нажатия «Connect», он начнет мигать. После успешного подключения цвет изменится. Не забывайте выключать питания манипулятора, когда он не нужен.
Как отключить touchpad на ноутбуке
Сегодня практически во всех ноутбуках стоит сенсорная панель Synaptics. При этом в разных моделях она отключается по одной и той же схеме:
- В меню «Пуск» выбрать «Панель управления».
- Изменить отображение на значки.
- Перейти в категорию «Мышь».
- Зайти во вкладку «Параметры устройства».
- Найти значок Synaptics и изменить в нем режим работы тачпада.
В случае отсутствие тачпада Synaptics или если драйвер на него не установлен, то отключение проводится через диспетчер устройств. Для этого одновременно нажать «Windows + R» и ввести команду «devmgmt.msc». Появится диспетчер устройств, где нужно найти строку с тачпадом. После этого в контекстном меню выбрать «Отключить».
Зная, как подключить беспроводную мышь можно понять, что сделать это не так сложно. Значит можно смело избавляться от лишнего провода, идущего от USB-разъема.