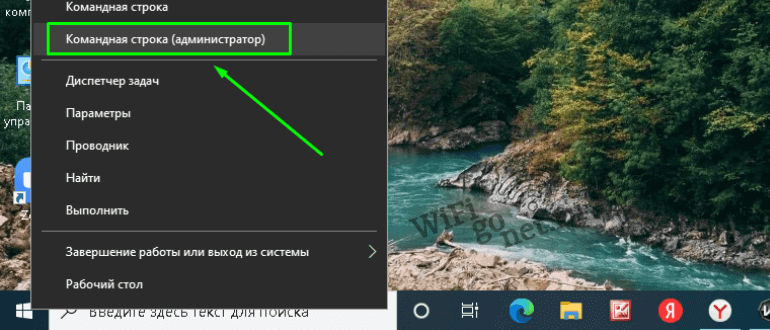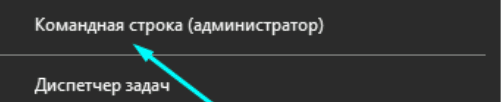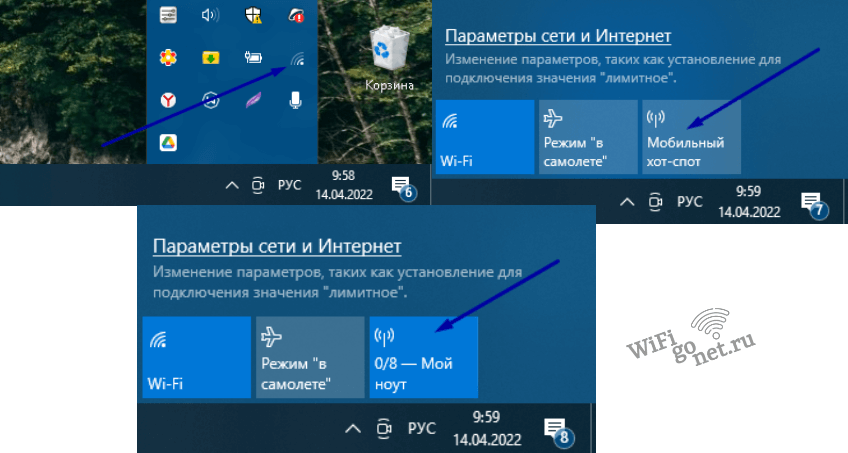Бывает такое, что роутер выходит из строя, или вы находитесь вдали от дома, а обеспечить интернет для смартфона или планшета нужно. В этих обстоятельствах помочь может мобильная точка доступа (Wireless Access Point), функционирующая на вашем ПК. Существует несколько ответов на вопрос, как раздать интернет на ноутбуке, например, применение hostednetwork через обработчик команд или через параметры операционной системы.
Содержание
Проверяем возможность раздачи
Однако перед тем, как искать ответ на вопрос, как включить точку доступа, стоит сначала проверить поддерживается ли вообще «hostednetwork» на вашем ПК.
Для этого желательно запустить командный интерпретатор с правами администратора:
- В поле поиска ПО напечатайте «командная строка».

- Кликните правой кнопкой мыши по приложению и выберите пункт «Запуск от имени администратора».
- Подтвердите свое действие и впишите «netshwlanshowdrivers».
- Нажмите Enter и найдите графу «Поддержка размещенной сети». Если рядом с ним написано «Да», то в этой ситуации все в норме и ваш интернет-адаптер поддерживает WAP.
Как превратить свой ПК в WAP
Имеется несколько способов, как включить точку доступа. Вы вольны использовать специально предназначенные команды, которые сработают на любых версиях Windows, а можете применить уникальную функцию в десятой Виндовс.
Активация WAP посредством команд
Как сделать точку доступа путем применения команд?
- Войдите в интерпретатор команд.

- Впишите netshwlanset hostednetworkmode=allowssid=»**********»key=»**********»keyUsage=persistent» Только вместо звездочек впишите наименование своей веб-сети и ключ к ней соответственно.

- Далее активируйте раздачу посредством «netshwlanstart hostednetwork».
 Если у вас появится необходимость остановить раздачу, то воспользуйтесь «netshwlanstophostednetwork».
Если у вас появится необходимость остановить раздачу, то воспользуйтесь «netshwlanstophostednetwork».
- Осталось только дать допуск к ВАП. Прейдите в «Панель управления», после этого в «Сеть и Интернет» и потом в «Сетевые подключения».
- Тут найдите свое интернет-соединение, нажмите по нему ПКМ, после этого по опции «Свойства» и по вкладке «Доступ».

- Установите флажок в графе «Разрешить другим пользователям сети использовать подключение к Интернету данного компьютера».
- Под строчкой «Подключение домашней сети» отыщите ваше веб-подключение.
Используя хот-спот Windows 10
Вы можете применить мобильный хот спот при обладании Windows 10. Алгоритм, как настроить мобильный хот спот:
- Щелкните ПКМ по иконке «Пуск» и выберите опцию «Параметры».
- Откройте раздел «Сеть и Интернет» и после этого вкладку «Мобильный хот-спот».

- В перечне интернет-соединений под надписью «Совместное использование интернет-соединения» выделите свое интернет-подключение.

- Кроме того, вы здесь сможете увидеть название вашей сети и пароль к ней, которые вы можете здесь же изменить.
- После этого достаточно лишь переключить ползунок в режим «Включен».
К своему импровизированному веб-маршрутизатору у вас получится подсоединить до восьми различных девайсов в один момент. Вы можете обратиться к хот-споту при наличии интернет-подключения у компьютера через кабель, 3/4G интернет-адаптеры или через иные веб-маршрутизаторы.
Ошибки, которые могут возникнуть
По ходу активации точки доступа с ноутбука может родиться ряд сбоев как при использовании hostednetwork, так и при использовании параметров.
- «Не удается настроить мобильный хот-спот. Включите Wi-Fi». Подобного рода неисправность может образоваться вследствие перебоев в работе веб-модуля. Для начала проверьте, установлено ли все требуемое ПО для вашего интернет-оборудования.
Щелкните ПКМ по меню «Пуск» и откройте «Диспетчер устройств». Нажмите на шторку «Сетевые адаптеры» и выявите там веб-адаптер, в наименовании которого присутствует «Wi-FiAdapter».
Кликните по нему ПКМ и в контекстном меню перейдите по кнопке «Обновить драйвер». Щелкните по «Автоматический поиск драйверов», после чего компьютер сам попытается разыскать все требующееся ПО. Если ПК не сумеет что-либо обнаружить, то придется вам самим идти на сайт производителя вашего устройства и искать все желаемое там. Если неполадка не пропала, то в том же «Диспетчере устройств» нажмите по вкладке «Вид» и после этого «Показать скрытые устройства». В том же окне «Сетевые адаптеры» определите устройства с названиями «MicrosoftWi-Fi DirectVirtualAdapter» их может быть несколько. Главное, необходимо убедиться, имеются ли рядом с их ярлыками какие-либо значки и, если таковые имеются, то нужно щелкнуть по устройству ПКМ и по пункту «Задействовать устройство». - К WAP не подсоединяются гаджеты. Присутствует шанс, что источник проблем лежит в брандмауэре. Попытайтесь отключить его, свой антивирус и прочее ПО, которые могли бы заблокировать допуск к вашему веб-подключению. Удостоверьтесь, что вы точно следовали вышеописанному алгоритму по конфигурации WAP и включили ли вы общедоступный режим для вашей WAP.
Проверьте настройки своего веб-соединения. Откройте «Сетевые подключения», щелкните ПКМ по своему интернет-подключению и перейдите в «Свойства». Найдите строку «IP версии4(TCP/IPv4)» и снова кликните ПКМ и снова откройте «Свойства». Отметьте поля «Получить IP-адрес автоматически» и «Получить адрес DNS-сервера автоматически». Если же там эти поля уже отмечены, то выберите вариант ручной установки. В поле IP-адреса впишите «192.168.137.1» и «255.255.255.0», а в поле DNS – четыре восьмерки и восемь, восемь, четыре, четыре.
В поиске программ найдите «Службы». Удостоверьтесь, функционируют ли «Служба автонастройки WLAN» и «Маршрутизация». - А что же делать, если подраздел «Доступ» в свойствах соединения отсутствует вовсе? Убедитесь, не устанавливали ли флажок «Разрешить другим пользователям…». Проверьте и уберите галочку со всех остальных интернет-подключений и, возможно, раздел снова объявится.
Также эта вкладка может исчезнуть из-за оборудования, которое вы используете. Например, при использовании USB-адаптеров вкладка может отсутствовать.
Также может возникнуть проблема с тем, что просто исчезнет выбор «Подключение домашней сети». В этом случае попробуйте удалить флажок с пункта «Разрешить другим пользователям…», сохраните изменения, снова откройте свойства и опять установите флажок рядом с этой опцией, после чего возможность выбора снова должна появиться. Также можете попробовать временно деактивировать интернет-модуль. Для этого нажмите по нему ПКМ и выберите эту опцию в контекстном меню. Через какое-то время снова включите его, есть вероятность, что проблема разрешится. - Если несмотря на активацию WAP интернет все еще отсутствует, то снова откройте свойства веб-подключения и после этого вкладку «Доступ». Перейдите по кнопке «Настройка…». Поищите графу «DNS-сервер» и установите рядом с ней флажок. Сохраните правки.
Заключение
Теперь вы знаете как раздать интернет с вашего ноутбука. В этой статье мы постарались рассмотреть самые распространенные сложности и пути их разрешения в процессе превращения вашего лэптопа в переносной веб-роутер. Вы можете пользоваться любым способом, который будет вам доступен или покажется наиболее удобным, будь то команды с hostednetwork или мобильная точка доступа Windows 10.