Широкое распространение устройств, использующих беспроводное соединение, увеличивает нагрузку на сети передачи данных. Смена частоты работы девайсов позволяет значительно ускорить скорость их работы. Перед тем, как поменять канал на роутере, следует уточнить принципы его работы для понимания целесообразности процедуры.
Содержание
- 1 Зачем менять частоту канала wifi на маршрутизаторе
- 2 Проверка загруженности и поиск лучшего свободного канал wifi
- 3 Выбор wi-fi канала на 2.4 ггц для маршрутизатора
- 4 Самый мощный канал на 5 Ггц
- 5 Смена канала wi-fi на маршрутизаторах Tp Link
- 6 Выбор и смена канала wi-fi на маршрутизаторе Asus
- 7 Замена wifi канала в маршрутизаторах Zyxel Keenetic
- 8 Изменение канальных настроек wifi на устройствах D Link
- 9 Смена wifi канала на роутерах Mercusys
- 10 Смена канала в роутерах Netis
- 11 Изменение параметров wi fi канал в Tenda
- 12 Изменения диапазона канала вай фай на маршрутизаторе Huawei
- 13 Смена канала на Apple Airport
- 14 Меняем каналы беспроводного подключения на роутере Apple через Iphone
- 15 Выбор частоты канала на роутере Upvel
- 16 Смена канала WiFi на других роутерах
- 17 Что делать после замены канала
Зачем менять частоту канала wifi на маршрутизаторе
Раньше большинство беспроводных устройств для своих соединений использовали частоту 2.4 ГГц. Со временем под WiFi сети выделили дополнительный диапазон в 5ГГц. На каждой из частот есть несколько каналов беспроводной связи. Производители встроили эти стандарты в свои роутеры, однако большинство пользователей так и продолжает использовать параметры по умолчанию для передачи данных.
Важно! Многие современные WiFi приборы могут самостоятельно определить менее нагруженную частоту и канал, однако эта функция не всегда работает корректно.
В результате установки большого количества роутеров близко друг к другу — в многоквартирных домах или крупных офисных центрах, сети мешают качественной работе друг друга, используя один и тот же WiFi канал. Сменив частоту передачи сигнала, можно избежать помех и перегруза в своей беспроводной сети.
Проверка загруженности и поиск лучшего свободного канал wifi
Определение наименьшей загруженности частот связи — путь к качественному и стабильному интернету. Узнать диапазоны, используемые вашими соседями или коллегами по офису, несложно — необходим лишь смартфон с возможностью беспроводного подключения или ноутбук.
В магазинах приложений присутствует множество сканеров WiFi сетей от разных разработчиков. Предлагаем к использованию две наиболее популярные программы — Inssider для ноутбуков и Wifiinfoview для смартфонов. Это ПО абсолютно бесплатно и позволяет очень быстро определить загруженность радиочастот на несколько десятков метров вокруг.
Программа Inssider
Запустив программу на ноутбуке, начнется автоматическое сканирование беспроводной сети вокруг устройства. Экран Inssider делится на две части — в верхней будет список всех обнаруженных сетей и устройств беспроводной связи. В нижней — вкладки с построенными поканальными графиками для каждой частоты WiFi.
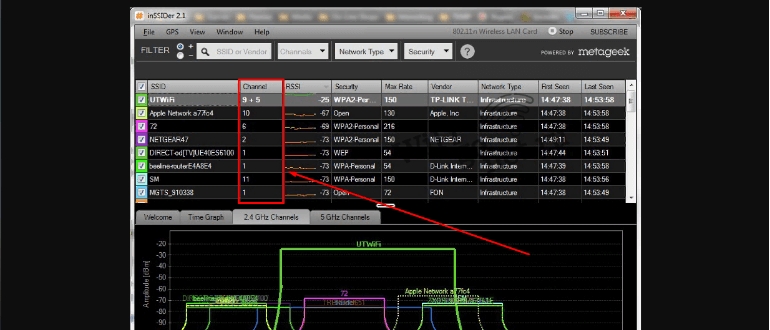 Отличительной особенностью Insider является отображение устройств с потенциальным покрытием нескольких смежных каналов кроме используемого. Это удобно для дальнейшего планирования выбора частоты работы своих девайсов.
Отличительной особенностью Insider является отображение устройств с потенциальным покрытием нескольких смежных каналов кроме используемого. Это удобно для дальнейшего планирования выбора частоты работы своих девайсов.
Приложение Wifiinfoview
Установив приложение, переходят во вкладку «Структура ТД». В первом же пункте меню предлагают выбрать диапазон — 2.4 или 5 ГГц. Выбрав интересующую частоту, можно будет увидеть список роутеров и других беспроводных устройств, работающих в них.
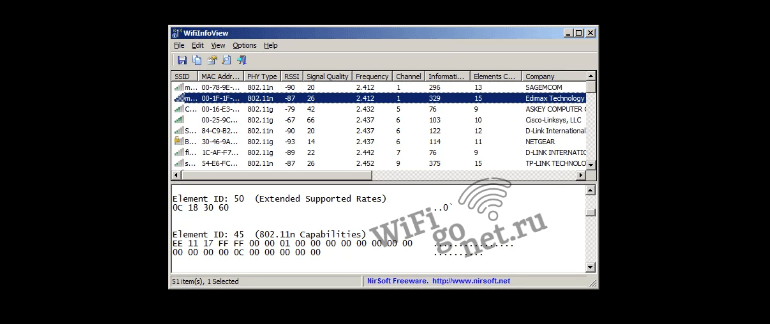 На экране будет отображен график, на котором номера каналов (в РФ и странах СНГ — 13 для 2.4 ГГц и 17 для 5ГГц) расположены по оси абсцисс, а количество работающих в них устройств по оси ординат. В результате несложного анализа можно определить наименее нагруженный и в дальнейшем перевести свой маршрутизатор именно на него.
На экране будет отображен график, на котором номера каналов (в РФ и странах СНГ — 13 для 2.4 ГГц и 17 для 5ГГц) расположены по оси абсцисс, а количество работающих в них устройств по оси ординат. В результате несложного анализа можно определить наименее нагруженный и в дальнейшем перевести свой маршрутизатор именно на него.
Выбор wi-fi канала на 2.4 ггц для маршрутизатора
Особенностью роутеров, работающих в этой частоте, является покрытие нескольких каналов сразу, несмотря на номинальное использование лишь одного. Например, если устройство работает на первом, то оно создает помехи на всех каналах до пятого включительно. Список не пересекающихся вариантов для РФ и стран СНГ:
- первый, шестой и одиннадцатый;
- второй, седьмой и двенадцатый;
- третий, восьмой и тринадцатый;
- четвертый и девятый;
- пятый и десятый.
Основываясь на результатах сканирования беспроводных сетей, выбирают наиболее свободный диапазон работы устройства. Выбирают менее загруженный канал, учитывая разницу пяти пунктов.
Самый мощный канал на 5 Ггц
Диапазон в 5 ГГц подразумевает 17 возможных вариантов для подключения и использования беспроводных девайсов. Разница между ними лишь в пропускной способности — чем выше номер, тем на меньшее расстояние пойдет сигнал. Для домашних сетей в небольших квартирах лучше выбирать диапазоны вещания из конца списка. Для крупных офисов и общественных территорий — первые варианты.
Смена канала wi-fi на маршрутизаторах Tp Link
Войдя в веб интерфейс по адресу 192.168.0.1, переходят во вкладку беспроводного режима. Среди основных настроек в этом пункте меню будут «Ширина» и «Канал». В первом случае предлагается выбрать частоту 2.4 или 5 ГГц. Во втором указывается желаемый номер канала.
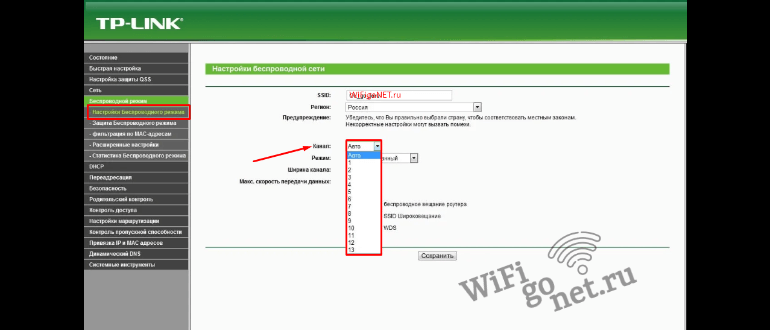 В новых версиях роутеров Tp Link инструкция о том, как поменять канал на роутере, может отличаться. В верхнем меню придется выбрать вкладку «Дополнительные настройки». После внесения всех изменений обязательно необходимо перегружать устройство.
В новых версиях роутеров Tp Link инструкция о том, как поменять канал на роутере, может отличаться. В верхнем меню придется выбрать вкладку «Дополнительные настройки». После внесения всех изменений обязательно необходимо перегружать устройство.
Выбор и смена канала wi-fi на маршрутизаторе Asus
Адрес для входа в веб панель — 192.168.1.1. Далее переходят в раздел беспроводной сети во вкладу «Общие». Здесь можно изменить диапазон частот, а также указать желаемый номер используемого канала. Для сохранения и вступления изменений в силу нажимают на «Применить».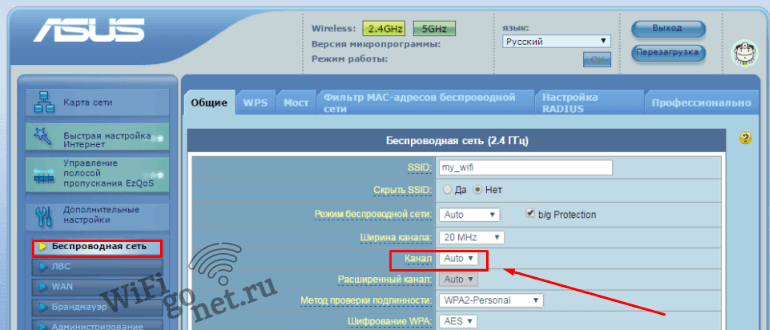
Замена wifi канала в маршрутизаторах Zyxel Keenetic
Маршрутизаторы этой фирмы работают лишь в диапазоне 2.4 ГГц. Войдя в веб панель, в настройках точки доступа выбирают соответствующий пункт из изменяют его значение до необходимого. Для активации внесенных изменений жмут кнопку применить.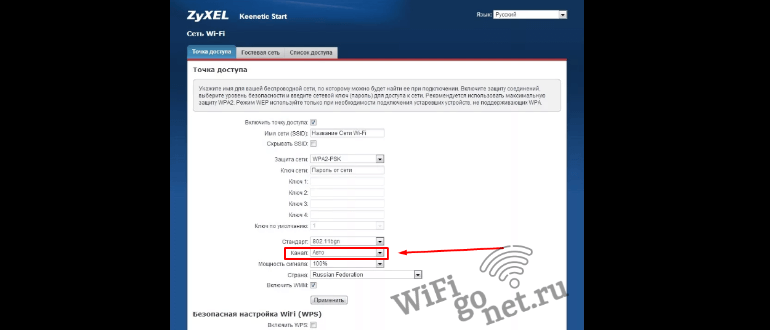
Изменение канальных настроек wifi на устройствах D Link
Интересующая вкладка параметров находится в пункте меню «WiFi» в подразделе «Основные настройки». Параметр смены частоты вещания находится под строчкой выбора страны. После установки желаемого значения нажимают «Применить» а затем по красному восклицательному знаку для окончательного завершения смены конфигурации устройства.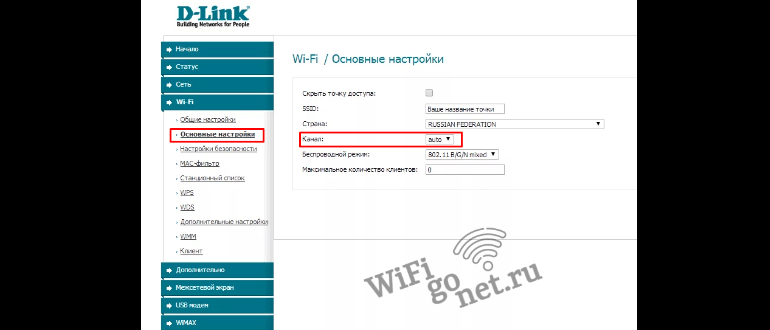
Смена wifi канала на роутерах Mercusys
В веб интерфейсе входят в раздел «Беспроводной режим», находящийся во вкладке «Дополнительные настройки» в верхнем меню. По умолчанию выбор канального режима стоит в автоматическом режиме. Для его смены во всплывшем окне выбирают желаемое значение этого параметра. Роутер перезагрузится, и изменения вступят в силу.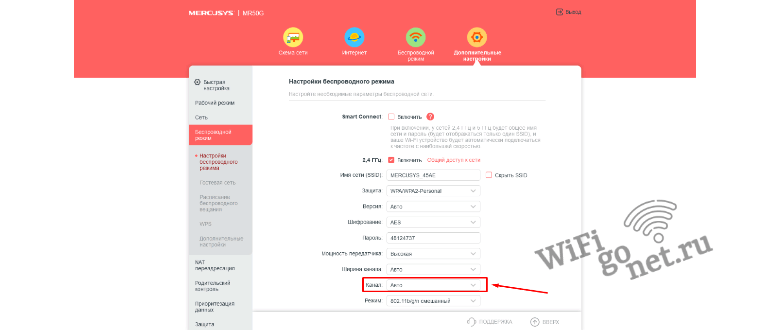
Смена канала в роутерах Netis
Как и в случае с другими производителями оборудования, сначала заходят в веб панель управления и нажимают кнопку «Дополнительно» или «Advanced» для англоязычной версии. Перед тем, как поменять канал на роутере Netis, в настройках беспроводного соединения рекомендуется сменить дефолтный регион с США на Россию для активации дополнительных вариантов выбора частот. После выбора нужного параметра, результаты сохраняют, девайс перезагружают.
Изменение параметров wi fi канал в Tenda
Войдя в административную панель по адресу 192.168.0.1 и авторизовавшись в ней, переходят в настройки WiFi. Среди появившихся иконок выбирают «Канал и полоса пропускания». Для каждой из предложенных сетей указывают желаемое значение в выпадающем списке. После выбора жмут «Сохранить» для вступления параметров в силу.
Изменения диапазона канала вай фай на маршрутизаторе Huawei
В веб панели маршрутизатора от китайского производителя есть кнопка «Дополнительные функции». Кликнув по ней, переходят в меню расширенных настроек WiFi подключения. Канальное изменение производят, выбрав желаемое значение в выпадающем списке. Huawei сразу же подхватит внесенные изменения без необходимости перезагрузки устройства.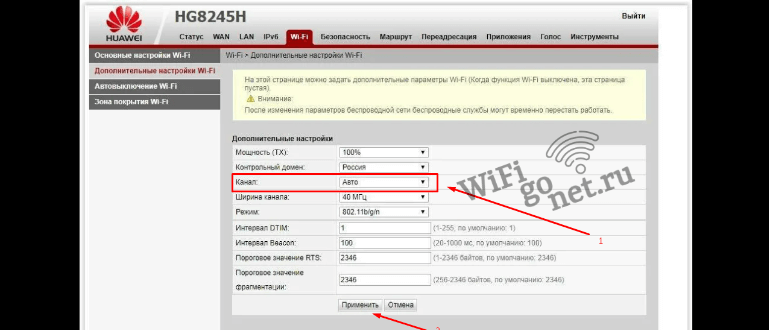
Смена канала на Apple Airport
Несмотря на традиционную ограниченность в редактировании параметров устройств фирмы Apple, маршрутизатор все таки позволяет сменить частоту работы при помощи утилиты. Запустив Airport, кликают по кнопке «Manual setup» в нижней части экрана программы.
Нужная вкладка — «Wireless». В ней есть пункт «Radio Channel Selection». Переводим автоматический режим настройки в ручной. После этого вкладка «Edit» станет активной. Кликнув по ней, пользователь попадет в меню выбора желаемого диапазона вещания.
Меняем каналы беспроводного подключения на роутере Apple через Iphone
Если нет ноутбука или ПК, провести настройку беспроводного соединения можно и с помощью того же бесплатного приложения для смартфона. Перед тем, как поменять канал на роутере, в открывшемся окне программы выбирают нужное устройство и входят в него, указывая логин и пароль администратора.
В открывшемся статусном окне роутера нажимают кнопку «Изменить» в верхней части экрана. В новом окне переходят во вкладку «Дополнительно», затем в «Настройки WiFi”. Интересующий пункт — «Радиоканал». Убирают шторку с автоматического определителя частоты, после чего самостоятельно указывают желаемый параметр.
Выбор частоты канала на роутере Upvel
В административной панели переходят в настройки WiFi сети. Здесь можно изменить ширину вещания и провести необходимую канальную коррекцию. По умолчанию стоит автоопределение, которое и необходимо заменить на нужное значение параметра. Кнопка «Сохранить» результаты отсутствует. Изменения вносятся автоматически.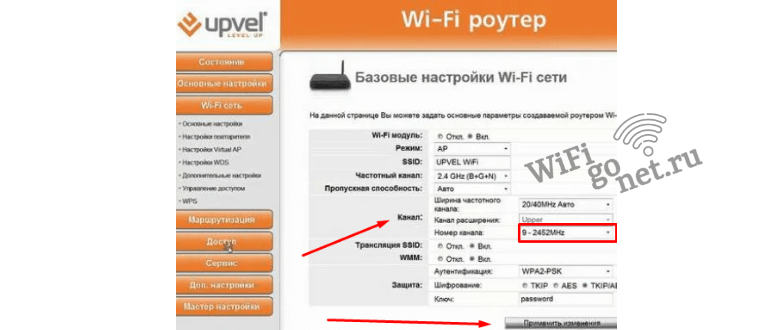
Смена канала WiFi на других роутерах
Активное развитие беспроводных технологий является следствием появления на рынках телекоммуникационного оборудования большого количества новых производителей. Не стоит бояться возможных проблем с изменением каких-либо параметров. В погоне за своей долей рынка новые компании будут стремиться сделать свои административные панели максимально интуитивно понятными даже для неопытных пользователей. Изменение канальных значений всегда будут во вкладке настроек беспроводной сети.
Что делать после замены канала
Сохранив новые канальные значения WiFi сети, рекомендуется проверить изменения сначала визуально, потом технически. Если скорость соединения значительно возросла и пинг при играх или посещениях веб страниц значительно снизился, можно продолжать пользоваться маршрутизатором без дополнительных изменений.
Зная, как поменять канал на роутере, можно значительно улучшить КПД его работы. Важно помнить, что со временем другие пользователи тоже могут изменить настройки работающих рядом устройств. В таком случае рекомендуется повторить описанные выше инструкции.







