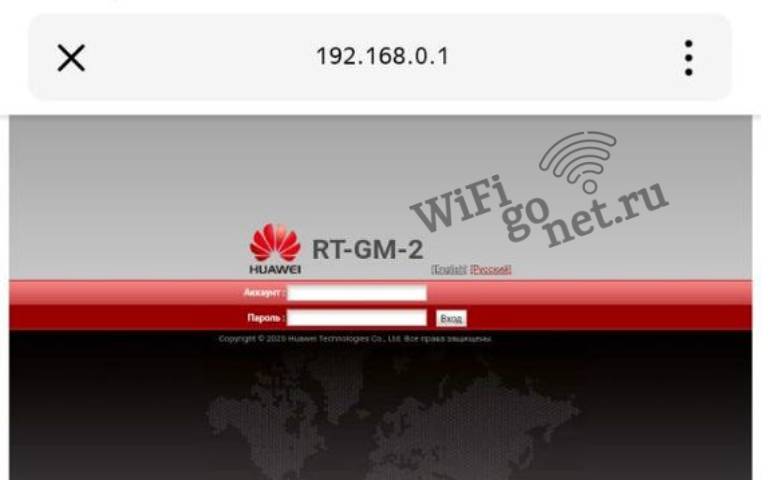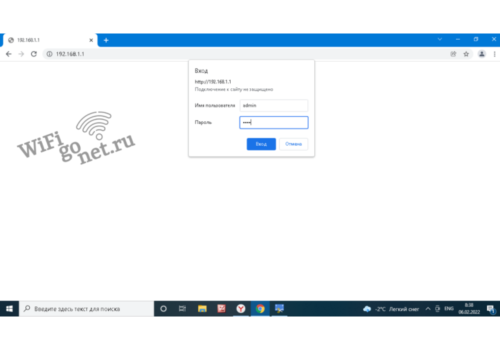Все беспроводное и проводное техническое оборудование в доме подключается к Интернету с помощью маршрутизатора. Обычно установку и наладку, имеющихся опций такого прибора, выполняют провайдеры.
Если требуется полная настройка роутера, при необходимости можно выполнить ее самостоятельно. Следует внимательно ознакомиться с алгоритмом действий, чтобы узнать, как зайти в модем с целью замены пароля Wi-Fi и других настроек.
Содержание
Уточняем IP, пароль и логин
Вначале надо зайти на роутер, чтобы определить входящий в панель настройки адрес, код пароля и логина. Эта информация находится в сопроводительных документах к техническому изделию. При их потере, есть возможность узнать данные из других источников.
По ярлыку
Как зайти в настройки маршрутизатора таким методом, можно узнать из следующего описания.
Прежде всего, надо уточнить адрес для открытия меню управления. На этикетке в определенном месте находится информация для входа по умолчанию.
На более современных моделях эти записи имеются в виде специальных символов. Каждый производитель отмечает свою продукцию по-разному: на оборудовании Netis — netic.cc, TP-Link — tplinkwifi.net и прочие.
Данные вводятся без надписи «www». При мгновенном перебрасывании по Интернету, надо уточнить, что в адресе применяется протокол http://. Его защищенная версия https:// не подходит для открытия панели управления прибора, так как большинство из устройств не применяют такие сертификаты.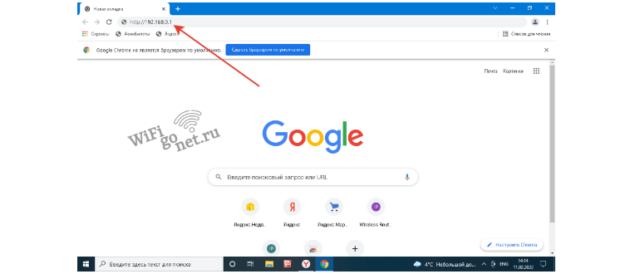
На бирках устаревших аппаратов имеется цифровой тип IP-адреса. Необходимо внимательно прочитать его и точно ввести в командную строчку браузера.
Когда на роутере вход в панель управления напечатан в виде символьного адреса страницы, всегда есть доступ к нему посредством IP-адреса. Следует предпринять попытки всех вариантов доступа в случае неудачи. В результате этих действий, она все равно откроется.
На ярлыке технического приспособления можно также найти его пароль и логин.
По таблице паролей, логинов и IP адресов
Для настройки маршрутизатора можно взять данные из таблицы.
Чтобы удачно реализовать вход в роутер, личный кабинет и отрегулировать прибор, нужно уточнить его модель и найти соответствующую информацию в таблице.
В этом перечне находятся заводские IP адреса и учетная запись наиболее распространенных моделей роутеров. Их можно применить для доступа к оборудованию при условии неизменного вида после покупки.
| МАРКА | IP-АДРЕС ПО УМОЛЧАНИЮ | Логин по умолчанию | ПАРОЛЬ ПО УМОЛЧАНИЮ |
| Asus | 192.168.1.1 | admin | admin |
| Belkin | 192.168.2.1 | admin | admin |
| D-Link | 192.168.0.1 | admin | admin |
| BenQ D | 192.168.1.1 | admin | admin |
| Digicom | 192.168.1.254 | admin | michelangelo |
| Netgear | 192.168.0.1 | admin | password |
| Linksys | 192.168.1.1 | admin | admin |
| Sitecom | 192.168.0.1 | sitecom | admin |
| 3Com | 192.168.1.1 | admin | admin |
| Arris | 192.168.0.1 | admin | password |
| Synology | 192.168.1.1 | admin | admin |
| Huawei ADSL2+ | 192.168.0.1 | admin | admin |
| DELL | 192.168.1.1 | admin | password |
| Netcomm | 192.168.1.1 | admin | password |
| SAMSUNG | 192.168.0.1 | admin | password |
| Netstar | 192.168.0.1 | admin | password |
| Sigma | 192.168.0.1 | admin | admin |
| Telco systems | 192.168.0.1 | telco | telco |
| SUN | 192.168.0.1 | admin | admin |
| TENDA | 192.168.0.1 | admin | admin |
| ZTE | 192.168.0.1 | admin | admin |
| ZCOM | 192.168.0.1 | root | admin |
| TP‑Link | 192.168.0.1 192.168.1.1 | admin | admin |
| Zyxel | 192.168.1.1 | admin | Admin 1234 |
| Xiaomi | 192.168.31.1 | — | — |
Использование данных по умолчанию приносит определенные удобства, но представляет угрозу для безопасности сети. Специалисты рекомендуют изменить их параметры на более надежные символы.
Техника подключения
Практически все устройства обладают похожим внешним оформлением:
- Сзади корпуса располагаются входные порты для кабелей, а спереди него — осветительные элементы.
- Также там находятся разъемы Ethernet или RJ-45 и питания.
- Сетевой порт WAN или Internet предназначается для шнура от провайдера.
- Локальные порты LAN используются для подсоединения проводным способом различных устройств, находящихся в квартире (телевизоров, компьютеров).
- Кнопка «Reset», расположенная на задней панели аппарата, выполняет сбросы всех паролей к заводским параметрам. Для предотвращения ее случайного нажатия, она специально располагается глубоко. Воспользоваться ею можно только с помощью тонкой скрепки, предварительно разогнув ее.
- На лицевой стороне корпуса находятся специальные индикаторы. С помощью них можно узнать о состоянии прибора. Производители определяют порядок их установки по своему усмотрению, в зависимости от модели.
При раздаче интернета маршрутизатором только на беспроводное оборудование, следует подсоединить всего два провода — WAN и питания. Затем надо включить аппарат и подождать некоторое время. Вскоре загорится специальный индикатор, который отображает состояние беспроводной сети Wi-Fi.
Несколько вариантов настройки роутера
По кабелю
Для входа в настройки роутера есть два способа — с использованием кабеля или беспроводной сети.
Прямое подсоединение посредством провода является более надежным.
Вот алгоритм его последовательности:
- Достать из упаковочной коробки кабель, предназначенный для подключения интернета. Он продается в наборе с прибором.
- Подключить приспособление в электрическую розетку.
- Отыскать сзади корпуса LAN разъем, обозначенный желтой расцветкой и вставить в него конец провода. При этом должен произойти щелчок.
- Другой край шнура поместить в разъем ноутбука или сетевую карту ПК.
- На аппарате загорится индикатор подсоединения к LAN портам. На компьютере или ноутбуке начнет мигать карта сети.
- При появлении на ПК предупреждающего знака и надписи «Без доступа к интернету» не стоит волноваться. Это обозначает, что компьютер еще не настроился.
- На завершающем этапе, необходимо открыть настройки роутера.

По Wi-Fi
Многие современные модели приборов, при начальном запуске, уже выполняют активацию свободной сети Wi-Fi. С нее реализуется вход в личный кабинет роутера без необходимости использования провода. Это предоставляет некоторые удобства, потому что ПК или ноутбук не всегда находится близко.
Подключение в автономном режиме состоит в следующих этапах:
- Надо включить функцию поиска сети Wi-Fi в ноутбуке, телефоне или планшете. Имя сети по умолчанию будет обозначаться в виде всего названия маршрутизатора. Его форма определяется производителем.
- Следует подключиться к данной сети обычным способом. При самой первой настройке оборудования, название сети может поменяться.
- В случае запроса пароля, его можно отыскать на ярлыке прибора.

- Когда не загорается индикатор Wi-Fi, это говорит о том, что запуск беспроводной сети отсутствует. Для таких ситуаций предусмотрена определенная кнопка Она может находиться сзади аппарата рядом с портами или сверху, и обозначаться знаком волны или ключа. Если запрашивается пароль, надо нажать на нее.
- Уточнить доступные сети. Они должны отобразиться на дисплее в качестве нового подсоединения. При запросе пароля, отыскать соответствующую надпись на наклейке. Если она отсутствует там, то надо просто нажать вторично на кнопку WPS (1 раз). В таком случае необходимость в пароле отпадет.
- Многие модели имеют сразу два пароля — обычный, состоящий из чисел и букв и PIN-код или WPS-пароль, у которого имеется только восемь цифр.
- После установки Wi-Fi, запускается браузер и вводится адрес.
О том, как войти в настройки описывается ниже.
Из приложений для телефона
Фирмы с известными брендами продукции сетевого оборудования производят новейшие модели с приложениями, чтобы облегчить управление роутером.
Для установки специальной программы в режиме быстрого управления на гаджет, следует:
- Войти в App Store или Google Play.
- Затем в поисковике отобразить название фирмы, изготовившей оборудование.
- При подсоединении приложения, это сразу отобразится на экране.
- Следует скачать его и установить на устройство.
Когда программа запустится, появится подробная инструкция по ее подключению.
Следует обратить внимание, что не все производители обладают такими приложениями. Также, программы могут не поддерживать модели технических изделий определенных фирм. В случае наличия устаревшего прибора, есть риск отсутствия его функционирования с определенными приложениями.
Вход в панель настроек
Для того, чтобы реализовать вход в роутер с ноутбука или ПК, заранее подключенного с локальной сетью, необходимо предпринять следующие шаги:
- Выполнить обычный запуск веб-браузера и указать в нем адрес маршрутизатора. Он напечатан на ярлыке.

- При успешном соединении с сетью, отобразится определенная форма для авторизации.

- При перекидывании в Интернет, надо внести в строку адрес с протоколом http.
- Для того, чтобы открыть панель управления прибора можно применить также и IP-адрес из чисел. Его надо вписать в определенной командной строке веб-браузера.
- Отметить пункт «Ввод».
- Появляется форма, чтобы выполнить авторизацию.
- Написать пароль и логин (в некоторых аппаратах нужен только пароль).
- Открывается окно настройки роутера.
Когда пароль на вход в меню управления не срабатывает, это значит, что он предварительно поменялся. Проблема решается с помощью сброса всех данных нажатием кнопки «Reset».
Вход в настройки роутера посредством планшета или телефона
Такой вариант не представляет сложностей и выполняется очень быстро. Меню управления организовано под небольшие экраны гаджетов и отличается комфортным использованием.
Вход в панель управления устройства осуществляется таким образом:
- На гаджет надо сделать подключение локальной сети.
- Выполнить запуск веб-браузера.
- В специальной графе ввести адрес с бирки.
 Вписать пароль, чтобы пройти авторизацию.
Вписать пароль, чтобы пройти авторизацию.- Появляется окно «Личный кабинет» маршрутизатора.
- В нем установить (заменить) определенные данные.
Имеется еще один отличный метод зайти в роутер с телефона и потом изменить его настройки. К нему относится мобильное приложение от производителей. Каждая крупная компания, которая занимается изготовлением сетевых устройств, разработала определенную программу, предназначенную для управления маршрутизатором.
Заводские мобильные приложения производятся для MESH-систем Wi-Fi. Их основной интерфейс разработан с учетом новых пользователей. Он максимально упрощен, чтобы они легко могли разобраться в нем.
Отключение Wi-Fi является главным негативным фактором, за счет чего невозможно войти в настройки роутера посредством смартфона. Вопрос заключается в отсутствии меню маршрутизатора и, следовательно, в недоступности через него раздачи Интернета. Планшет (или телефон) не может уловить Wi-Fi сеть без Интернета, отключает данный сервис и выполняет выход в Интернет через мобильную сеть.
В такой ситуации панель управления роутером становится недоступной. Это необходимо обязательно учитывать, чтобы не возникало негативных ситуаций.
Перечень возможных проблем, их исправление
К ним относятся следующие факторы:
- Оборудование, с которого пользователь предпринимает попытки войти в настройки роутера, случайным образом отключилось или вовсе не подсоединилось к его локальной сети.
Следует уточнить подсоединение путем отключения и подключения, при проводном варианте. Если требуется, надо поменять кабель и заново выполнить настройки роутера.
- Подсоединение ПК к маршрутизатору организовано сразу через два интерфейса по Wi-Fi и проводу.
Такое часто бывает у новых пользователей. Необходимо отключиться от одного из них.
- Неверный ввод цифровой IP или символьного URL адреса маршрутизатора. Из-за этого нет доступа к его меню.
Следует внимательно проверить его написание.
- Отображение во всплывающем окне «Неверный пароль».
Нужно сверить правильность его ввода с надписью на ярлыке. Когда он является неподходящим, это говорит о том, что его предварительно изменили. Для входа в маршрутизатор, надо сбросить настройки.
- Роутер работает с задержками или глючит.
Требуется выполнить удаление его параметров с помощью нажатия кнопки «Reset».
Сброс маршрутизатора на заводские настройки
Когда в использовании находится старый аппарат, то, скорее всего, предшествующие пользователи уже изменяли настройки роутера. В этом кроется причина его неудачного подключения. В случае невозможности узнать сетевой пароль, следует сделать их сброс.
Этот процесс несложный:
- Надо взять тонкую скрепку и разогнуть ее.
- Включить маршрутизатор и нажать скрепкой на кнопку «Reset».

- Необходимо подержать ее в таком положении от трех до пятнадцати секунд, чтобы зафиксировать нажатие.
- При этом произойдет сбрасывание всех данных (сетевого имени Wi-Fi и пароля) до заводских параметров.
- После этого, требуется зайти в настройки роутера заново.
Таким образом, для грамотного настраивания и управления маршрутизатором, необязательно прибегать к помощи специалиста. Эту работу можно провести самостоятельно. Достаточно внимательно изучить все характерные особенности этого процесса и следовать строгой последовательности его проведения.